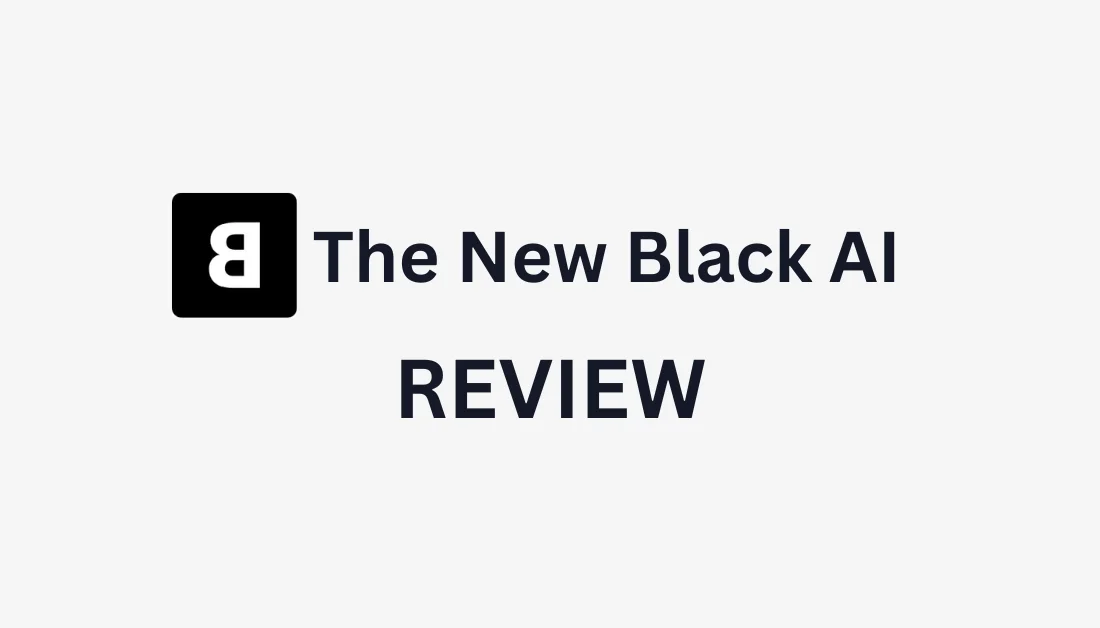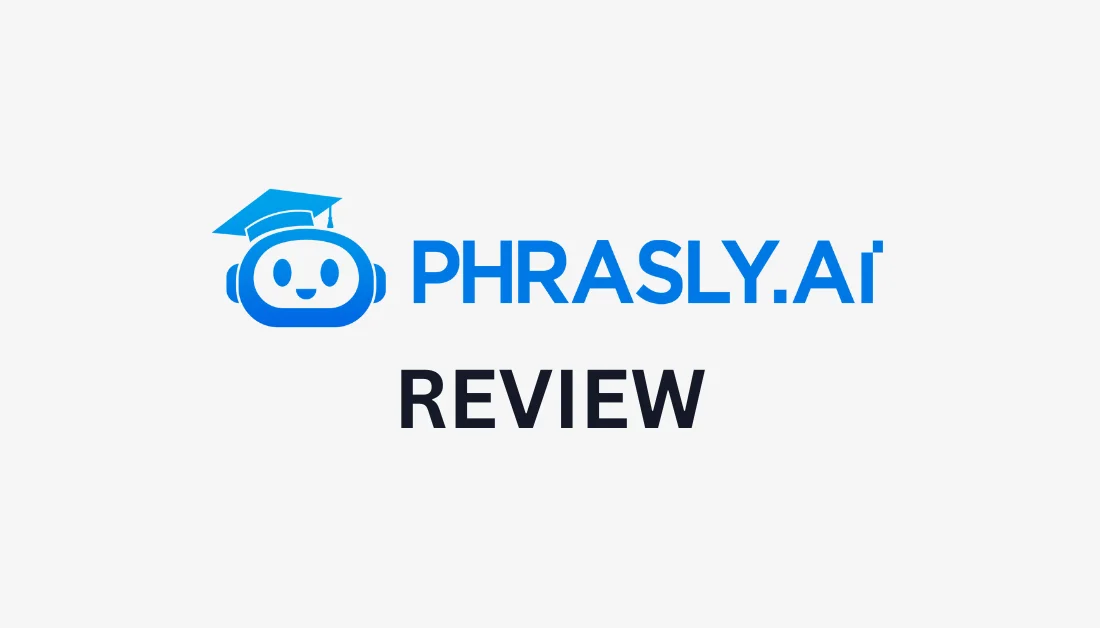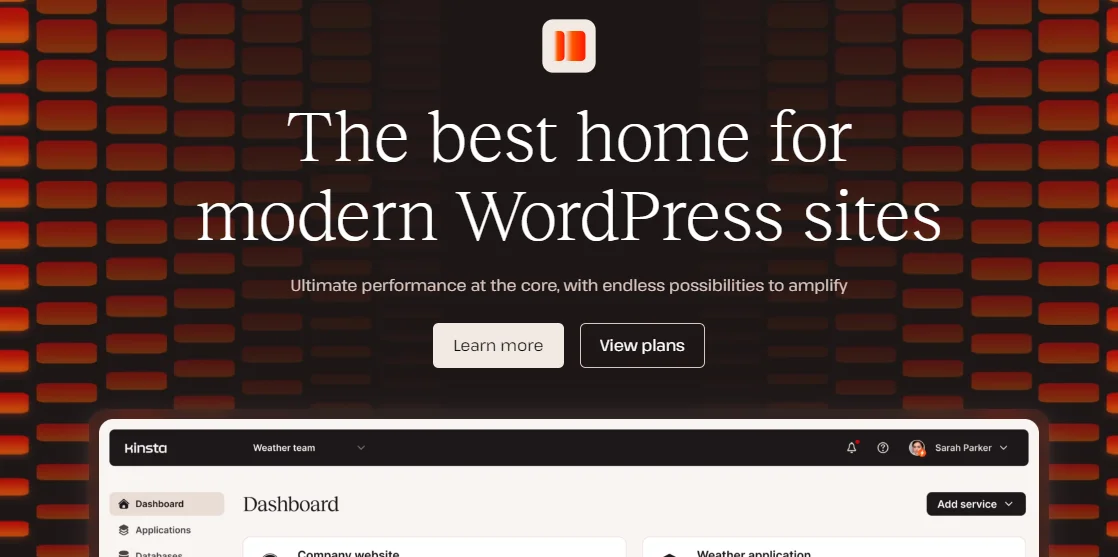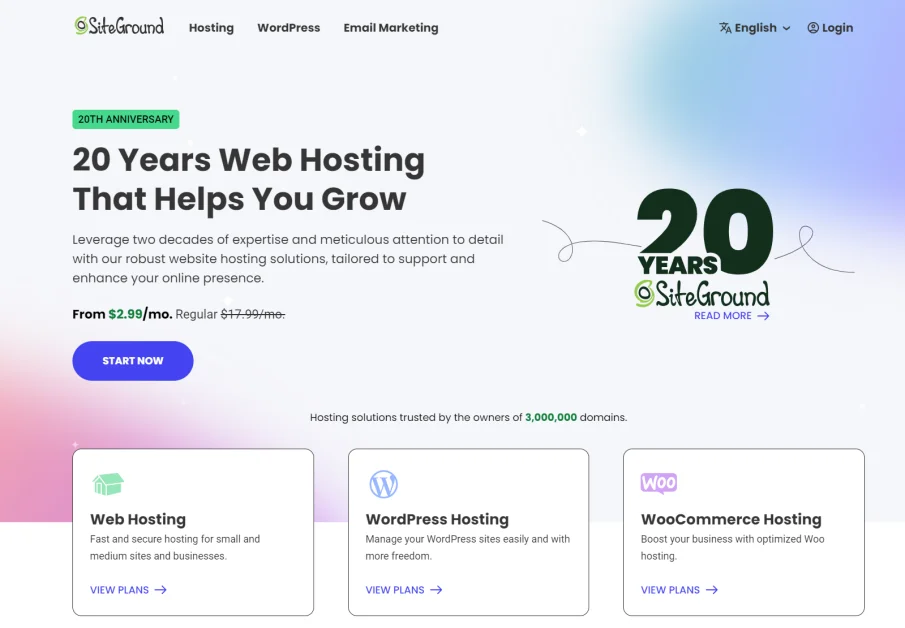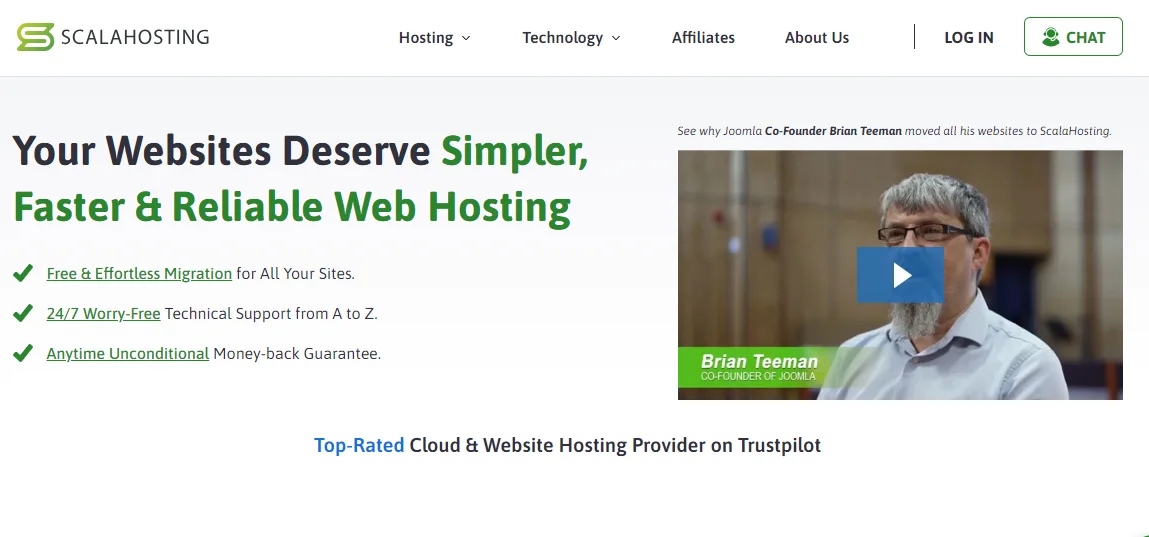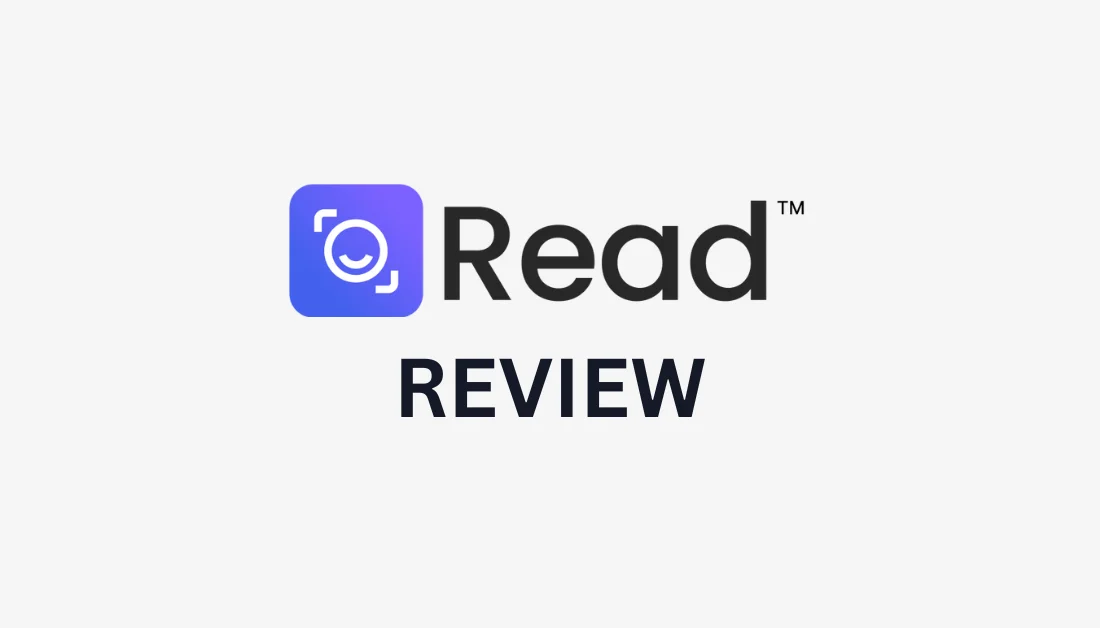
Founded in 2021, Read AI uses AI to make meetings more productive. All you have to do is invite Read to your virtual meetings as you would any other participant, and Read will listen in, take notes, and even pick up on emotions and engagement levels! The platform integrates with Zoom, Microsoft Teams, and Google Meet, making it easy for professionals to organize meeting notes and get valuable insights from discussions.
Read AI was founded by tech enthusiasts who saw a need for better tools for remote work. The company's mission is to make remote collaboration more efficient and productive. They're trying to solve real problems that people like you and me face daily in our virtual meetings: forgetting important action items, missing out on non-verbal cues, or just plain zoning out.
I came across an interview with Read AI's co-founder and CEO, David Shim, who spoke about Read's mission to enhance work interactions with AI. In one statement, he said, “Read is about getting to the heart of work — creating value, not sorting emails, expanding threads, and sitting in meetings.”
So, who's Read AI really for? From my experience, it's a godsend for remote teams. It's a lifesaver for distributed teams across different time zones to keep everyone on the same page. It's also great for businesses, especially ones that do a lot of client meetings or sales calls to close more deals.
But it's not just for the corporate world. Educators can use Read AI to track student participation and engagement in online classes, which can be tricky in a virtual classroom.
In a nutshell, Read AI is a fantastic AI-powered meeting assistant that's making life easier for remote teams, businesses, and educators everywhere. It solves real-world problems and helps people make virtual meetings more productive and inclusive.
How Read AI Works
Here are the technology and privacy measures behind how Read AI works.
AI & Machine Learning Technologies Used
The AI and machine learning technologies behind Read AI are pretty impressive. They combine natural language processing (NLP) and computer vision.
The NLP technology handles the transcription and understanding of what's being said. Meanwhile, computer vision picks up on all the non-verbal cues.
Data Collection & Privacy Measures
Data collection and privacy are naturally a big concern for people when they first start using Read AI. After all, it's listening to and watching your meetings!
Despite some concerns, Read AI takes privacy pretty seriously. All the data is encrypted, and you have control over what's stored and for how long.
Regardless, you'll want to let your team know you're using Read AI for meetings to ensure everyone is comfortable. Discuss the data you're okay collecting and how you'd use it, and set up some ground rules so everyone is on the same page. Ultimately, Read AI is a tool to help you communicate better, not to spy on each other!
Visit Read's privacy page or policy for more information on their privacy measures and data collection practices.
Real-Time Vs. Post-Meeting Analysis
During the meeting, Read AI transcribes what's being said, analyzes sentiment, and tracks engagements in real-time. You can actually see some of this data as the meeting is happening, which can be pretty helpful. For example, you can use real-time engagement tracking to notice when people are starting to zone out and switch things up.
The post-meeting analysis is where you can really dig into the data. After the meeting, Read AI generates a report with all sorts of insights:
- The full transcript.
- A summary of key points.
- Action items.
- Graphs and charts showing the speaking time distribution and sentiment.
These insights make Read AI valuable for getting the most out of your meetings.
While Read AI is incredibly helpful, it's not a replacement for your own intuition and communication skills. Always review the AI-generated insights and add your own human touch before sharing them with the team. Read AI should enhance communication, not replace it entirely.
Who is Read AI Best For?
Read AI is best for professionals and organizations looking to enhance their meeting productivity and communication efficiency. Here’s who can benefit most from using Read AI:
- Knowledge workers who attend many meetings and handle lots of information can use Read AI’s transcription and summarization tools to focus on discussions instead of taking notes.
- Sales teams can use Read AI's sentiment analysis and action tracking to understand client interactions better and follow up on leads.
- Project managers handling multiple projects can simplify documentation and monitor progress using Read AI to generate action items and track meetings.
- Remote and hybrid teams can integrate with Zoom, Microsoft Teams, and Google Meet. Read AI is perfect for hybrid teams, giving everyone access to meeting summaries and insights, no matter where they are.
- Trainers can use Read AI's coaching features to give helpful feedback on presentation skills and improve communication.
- Businesses looking to streamline workflows and save time on administrative tasks will benefit from Read AI's automated meeting documentation and actionable insights.
- Educators can use Read AI to keep track of student participation and engagement in their online classes.
Read AI Key Features
Read AI offers several key features to enhance your meeting productivity and communication:
Meeting Assistance
- Automatically generates real-time meeting transcriptions so participants can focus more on the discussion rather than note-taking.
- After each meeting, comprehensive summaries (including key topics, action items, and relevant questions) are automatically generated.
- On the Enterprise plans, you can rewatch meeting highlights or full recordings with annotations and audience reactions.
AI-Powered Analytics
- Read AI assesses the emotional tone of meetings (real-time sentiment analysis) for insights into participant engagement.
- The Read app for Teams provides real-time data on engagement scores, talk time, and other participation metrics.
- Get personalized recommendations for improving communication skills like pacing and reducing filler words.
Integration & Compatibility
- Integrates with popular video conferencing tools like Zoom, Microsoft Teams, and Google Meet.
- Get automated topic summaries for emails (Outlook) and chat messages (Teams) to organize and prioritize information.
Productivity Enhancements
- Automatically receive action items and key questions from meetings.
- Get transcriptions in several languages, including English, Spanish, French, Italian, Russian, German, and Portuguese.
- Edit transcripts, update speaker names, and add custom vocabulary for improved accuracy. Add custom vocabulary in your account settings.
Data Management & Security
- Your user data is opted out of model training by default, but you can still choose how Read AI handles your data.
- Control who can view your meeting reports and request access to shared content.
How to Use Read AI
Here's how I used Read AI to streamline my meetings:
- Create a Read AI Account
- Connect Your Calendar
- Edit Your Scheduling Links or Create Custom Ones
- Schedule a Meeting
- Admit Read AI Into the Meeting
- Select the Meeting In Your Reports
Step 1: Create a Read AI Account

I started by going to Read.ai and selecting “Try for Free!” on the top right.
Creating a free Read AI account started a 7-day free trial of the Enterprise plan, which granted me access to the following features:
- Workspaces
- Meeting playback and transcription
- Advanced reporting
- Participant-level metrics
- Benchmarks
- Unlimited meetings
Once the free trial has elapsed, your account will revert to the free plan. If you want more features and flexibility, upgrade to a paid plan.

After creating an account, Read AI took me to my Read AI dashboard, the central hub for my reports and insights.
Step 2: Connect Your Calendar

The first thing you'll want to do is connect your calendar to Read AI. I already connected my Google Calendar when signing up for Read AI.
If your calendar is not connected, select “Calendar” from the left menu and hit the “+” icon at the top right.

Selecting the “+” icon will take you to the “Apps & Integrations” page. You can connect Read AI to your calendar (Google, Microsoft, or Zoom) and other applications, such as Slack.
Step 3: Edit Your Scheduling Links or Create Custom Ones

The Calendar page displays all of your upcoming meetings. Select “Scheduling” to edit your scheduling links and create custom ones!
Step 4: Schedule a Meeting

Once my calendar was connected, I scheduled a meeting with Google Meet. I could see my upcoming meeting in my “Calendar” tab on my Read AI account!
Step 5: Admit Read AI Into the Meeting
Once the meeting began, I was notified that Read.ai wanted to join. I admitted Read into the meeting as if it were another participant.
I was amazed at how Read AI worked. During the meeting, I was given real-time metrics to track the talk time, sentiment, and engagement based on the participants' verbal and visual reactions. Read AI does this through facial recognition and natural language processing to analyze participants' expressions and tone of voice.
Once the meeting was complete, I ended the call as usual.
Step 6: Select the Meeting In Your Reports

I returned to my Reports on my Read AI account, and sure enough, my meeting was there! I selected it to view my insights.
My meeting report was divided into three sections:
1. Recap

Read AI provides scores on reading, engagement, and sentiment. It also automatically generates meeting summaries, topics, action items, and a transcript. These concise summaries allow you to review the most important information discussed quickly.
2. Deep Dive

This section shows scores on participation, engagement, sentiment, charisma, bias, and how often microphones and cameras were turned off during the meeting.
3. Coaching

Read AI also provided customized coaching metrics and recommendations to help me become a better speaker. It scored my talking pace, clarity, and the number of unnecessary filler words I used. It also told me how many words could be seen as offensive, the number of interruptions, the level of charisma, and the questions asked.
Overall, the Speaker Coach feature offers actionable insights and suggests areas for improvement to help you become a more effective and influential communicator. Video playback was also available to view highlights and chapters, making revisiting specific meeting parts easy.
4 Tips to Using Read AI Effectively
Here's how you can get the most out of Read AI:
- Remember that Read AI isn't perfect. For example, it can misread expressions. Use your judgment to make sure that its interpretations of participants' emotions are accurate.
- You'll also want to be aware of other's privacy concerns. Let your team know that Read will be joining meetings to improve them. The key is to be transparent about your tool use and respect if someone isn't uncomfortable with it.
- Start small. Pick one or two features to focus on at first. For example, focus on transcription and action item extraction. Once you get comfortable with those, gradually add more.
- Start slow. Don't just spring Read AI on your team out of nowhere! Introduce the concept, explain the benefits, and maybe even run a trial with a smaller group first. It's all about building trust and showing how it can improve your communication!