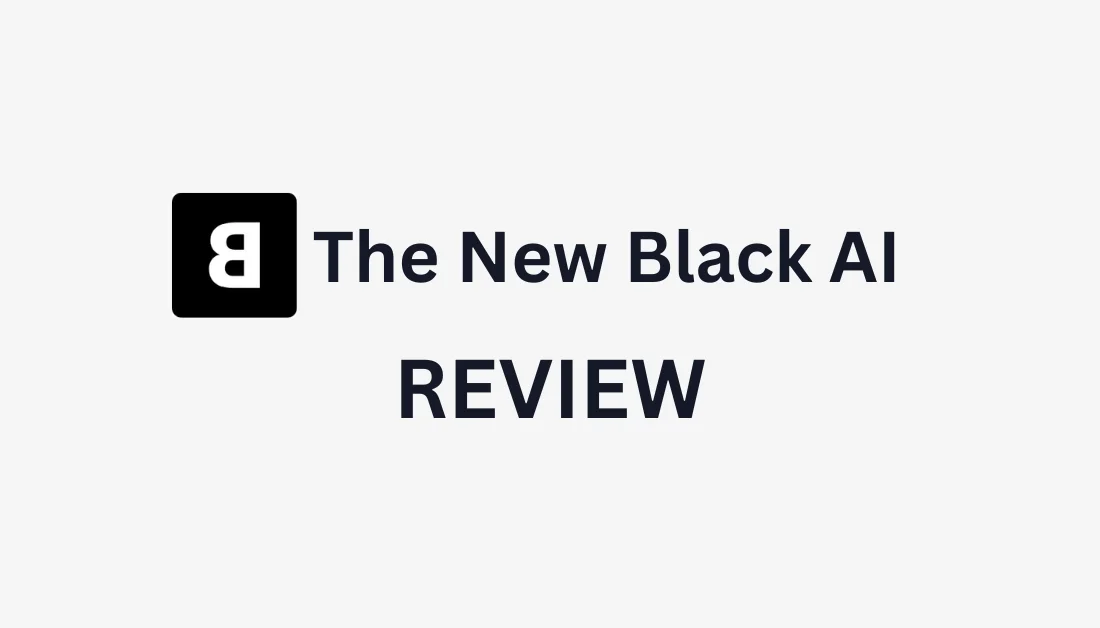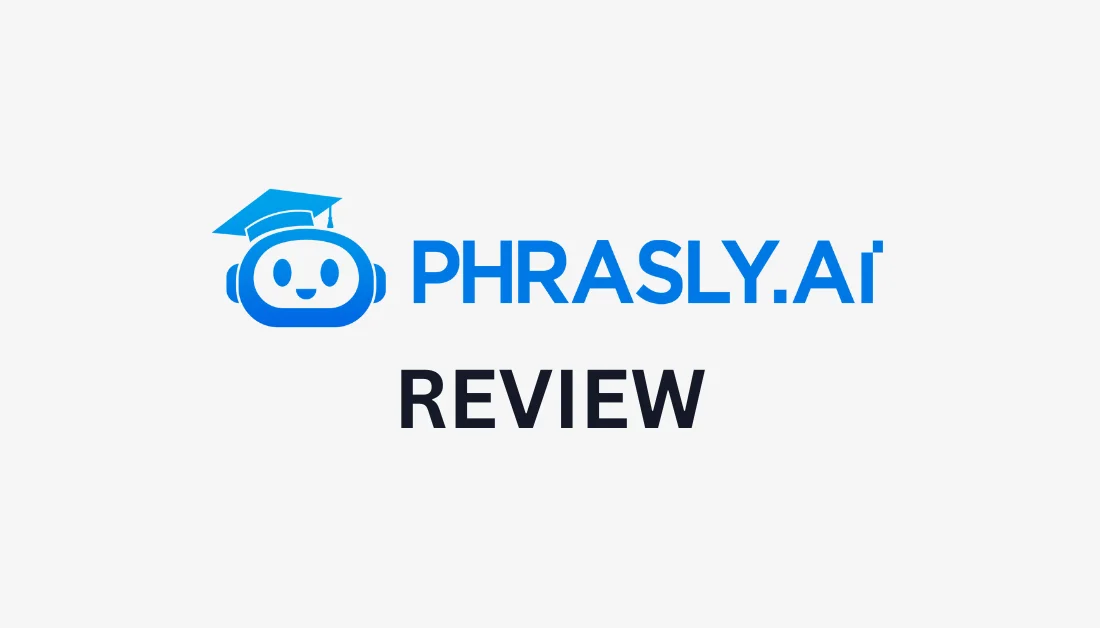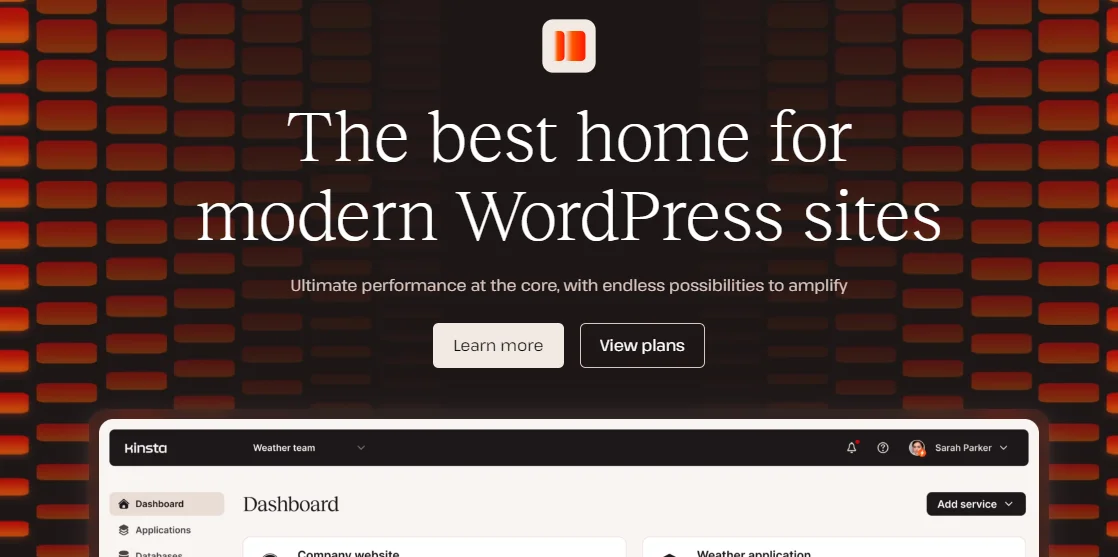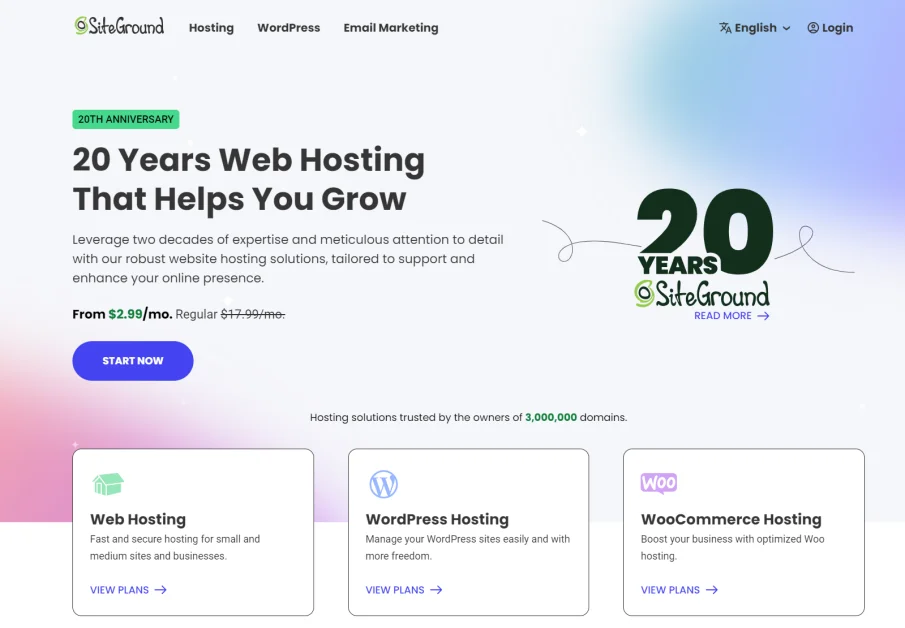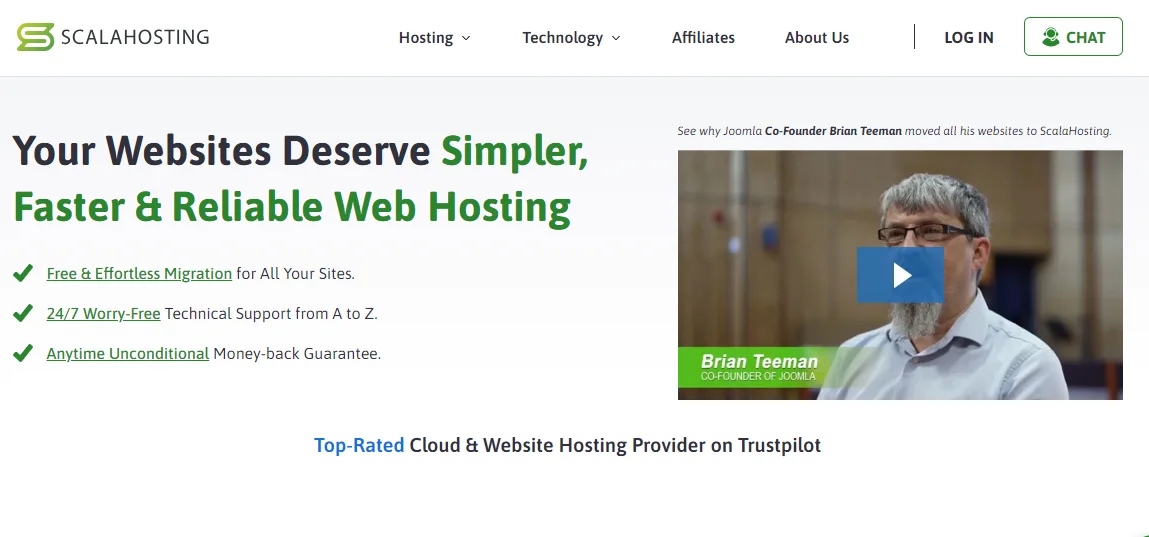What is PromeAI?
Sketch Rendering
PromeAI is an AI platform that converts sketches into photorealistic images and high-quality videos. It serves various creatives, including architects, interior designers, and game developers.
The platform features an easy-to-use interface and offers a variety of AI-driven tools. Some of these tools include:
- Sketch-to-image generation
- AI Image generation
- Creative fusion
- Video creation
PromeAI enhances the creative process by turning rough ideas into detailed visuals to streamline workflows. It helps with various tasks, including visualizing design concepts and creating dynamic video content.
PromeAI is a valuable asset for professionals and hobbyists in various creative fields!
Who is PromeAI Best For?
PromeAI is used by many different people in various creative jobs:
- Architects can use PromeAI's sketch rendering and 3D visualization tools to bring design concepts to life quickly.
- Interior designers can use the Sketch Rendering feature to transform simple sketches into realistic 3D visualizations. They can also use the Image Variation tool to quickly generate multiple design alternatives based on an initial concept.
- Product designers can use PromeAI's AI Image Generator, Sketch Rendering, and 3D Text Effect Generator. These tools allow for quick prototyping, visualization of concepts, and creation of product mockups.
- Game animators can use PromeAI's Image to Video feature, Text to Video generator, and 3D Text Effect tool. These tools help create animated assets easily, generate video content from descriptions, and produce stylized text effects for game interfaces and titles.
- Real estate agents can use PromeAI's AI Image Generator and Sketch Rendering features. These tools help create realistic property visualizations and detailed renderings from floor plans. They also quickly showcase renovation or staging options to clients.
- Graphic designers can use PromeAI's Image Generator, Creative Fusion, Text Effects, and HD Upscaler. These tools let designers easily create original visuals, blend design elements, craft stylized text layouts, and enhance image quality. There's even an AI Logo Generator!
- E-commerce businesses can use PromeAI's AI Image Generator to create product images, Image Variation to showcase products in different styles and perspectives, and the AI Supermodel feature to develop models without needing live photo shoots.
PromeAI is designed for ease of use and caters to professionals and enthusiasts. It benefits anyone wanting to use AI to improve their creative process, produce realistic visualizations, and explore their design ideas!
PromeAI Key Features
PromeAI offers several key features that make it a valuable tool for creative professionals:
- AI-powered design: PromeAI uses artificial intelligence to assist with various design tasks and generate images based on prompts or sketches.
- Extensive template library: PromeAI provides various customizable templates for different design needs.
- Drag-and-drop interface: The user-friendly interface allows for easy manipulation of design elements.
- Collaboration: Invite your team to collaborate on projects simultaneously.
- Design suggestions: The AI offers creative suggestions (like prompt enhancements) to enhance designs.
- Image editing tools: PromeAI includes tools to modify and refine images once uploaded.
Let's take a deeper look at the AI tools PromeAI offers.
AI Tools
Prome's AI tools can be categorized into Generation Tools and Workflows.
Generation Tools
PromeAI offers a comprehensive suite of AI-powered image and video creation and editing tools. Some of the essential AI tools provided by PromeAI include:
- Sketch Rendering: Converts hand-drawn sketches or line drawings into realistic photos and detailed renderings. These can include pictures or screenshots from modeling software.
- AI Image Generator: Transforms text descriptions into high-quality images, illustrations, and artwork.
- HD Upscaler: Enhances image quality, resolution, and damage.
- Erase & Replace: Select the area of an image that needs to be modified and upload replacement content that is similar in size.
- Outpainting: Expands images beyond their original boundaries while retaining the style and details of the original content.
- Region Rendering: Upload a base image, choose the area to edit, and use another image to guide the changes.
- Image to Video: Converts static images into high-quality videos.
- Text to Video: Generates video content from text descriptions.
Workflows
PromeAI also offers Workflows, which are more comprehensive processes that involve multiple tools in sequence for a particular outcome:
- Creative Fusion: Blends sketches with artistic styles to create unique artworks.
- Image Variation: Generates multiple variations of an image in different styles, layouts, perspectives, etc.
- Photo to Sketch: Converts photos into detailed line drawings or sketches.
- Background Diffusion: Automatically removes and replaces image backgrounds based on text or templates.
- AI Supermodel: Creates virtual models and backgrounds from photos of mannequins or amateur models.
- Text Effects: Renders basic text layouts into various 3D effects and stylized designs.
How to Use PromeAI to Render a Sketch
Sketch Rendering|PromeAI Academy
In this section, I'll show you how I used PromeAI to render a simple sketch into three realistic photos of a personal care bottle in a Nordic style:
- Create a PromeAI Account
- Familiarize Yourself with the Dashboard
- Select Sketch Rendering
- Upload an Image
- Add a Text Prompt
- Choose a Style
- Apply Perspective & Lighting
- Choose the Number of Image Generations
- Generate!
- Edit Your Generations
Step 1: Create a PromeAI Account

I started by going to the PromeAI homepage and selecting “Start Creating for Free.”
Step 2: Familiarize Yourself with the Dashboard

Once PromeAI created my account, PromeAI took me to my dashboard!
- My AI tools and workflows were easily accessible in the center
- Other features, like model creation, design templates, and style palettes, were accessible from the menu on the left.
- I could also access the PromeAI community and my profile and invite team members from the left menu.
Step 3: Select Sketch Rendering

I wanted to turn a sketch into a render, so I selected “Sketch to Rendering” from the tools on the dashboard.
Step 4: Upload an Image

Immediately, PromeAI took me to their Sketch Rendering tool!
To get started, I had to upload an image. I could click “Image” on the left to upload a picture and drag and drop it onto the interface. Alternatively, PromeAI offered some sample sketches I could select to turn into a render.
Since I didn't have any sketches on hand, I selected the sketch of the bottle.
Step 5: Add a Text Prompt

Once PromeAI uploaded my sketch, a text prompt was automatically added. I could enhance the prompt by selecting the optional magic wand icon. Below my sketch were built-in tools to refine the image further and adjust details as needed.
Step 6: Choose a Style

There was a “Style” option when scrolling down in the left panel.
Selecting “Style” opened a window showing the styles PromeAI offered. PromeAI organized these styles into categories (Anime, Photography, Conceptual Art, Illustration, Unique, and Art).
I wanted to turn my sketch into a realistic photo, so I kept the style on “Realistic.”
Step 7: Choose a Scene

Below “Style” was “Scene.” Here, I chose the environment for my design.
There were lots of options to choose from:
- Architecture
- Interior
- Commercial Space
- Landscape Design
- Game Character
- Game Scene
- Fashion Design
- Furniture Design
- Jewelry Design
- Footwear Design
- Vehicle Design
- Consumer Electronics
- Packaging Design
Based on my sketch, I chose “Personal Care Bottle” as the type and “Nordic Nuance” as the style.
Step 8: Select the Generation Mode

Below “Scene” was “Mode.” The different mode options I could choose from included the following:
- Structure: High-precision results using advanced technology.
- Precise: Accurate with minimal creativity.
- Outline: Keeps outlines primarily intact with some creativity.
- Depth: Best for real-life photos or 3D models.
- Precision Concept: Detailed results with a touch of imagination.
- Concept: Creative results with less focus on precision.
I chose “Precision Concept” for a detailed image that balanced accuracy with imaginative elements.
Step 9: Apply Perspective & Lighting

Next, I chose my perspective and lighting options. Since I had no specific preferences for these options, I kept them on “Customize,” but feel free to adjust them based on your desired effect!
Step 10: Choose the Number of Image Generations

The last option was choosing the number of images I wanted PromeAI to generate. I could choose between one to three image generations. I kept this on three to get the most variety of options!
Once I was happy with my selections, I hit “Generate.”
Step 11: Generate!

PromeAI generated three images of a personal care bottle in a “Nordic” style! It only took a few seconds to generate. The results were stunning, accurate to the sketch, and very realistic.
Step 12: Edit Your Generations

Hovering over the generated images, PromeAI presented some options to edit my generations:
- Generate similar: Create more images like this one.
- Edit: Modify the image with more AI tools.
- Save to assets: Store the image in my library.
- Download: Download the image to my device.
- Remix: Alter the image with different styles.
- Publish: Share the image publicly.