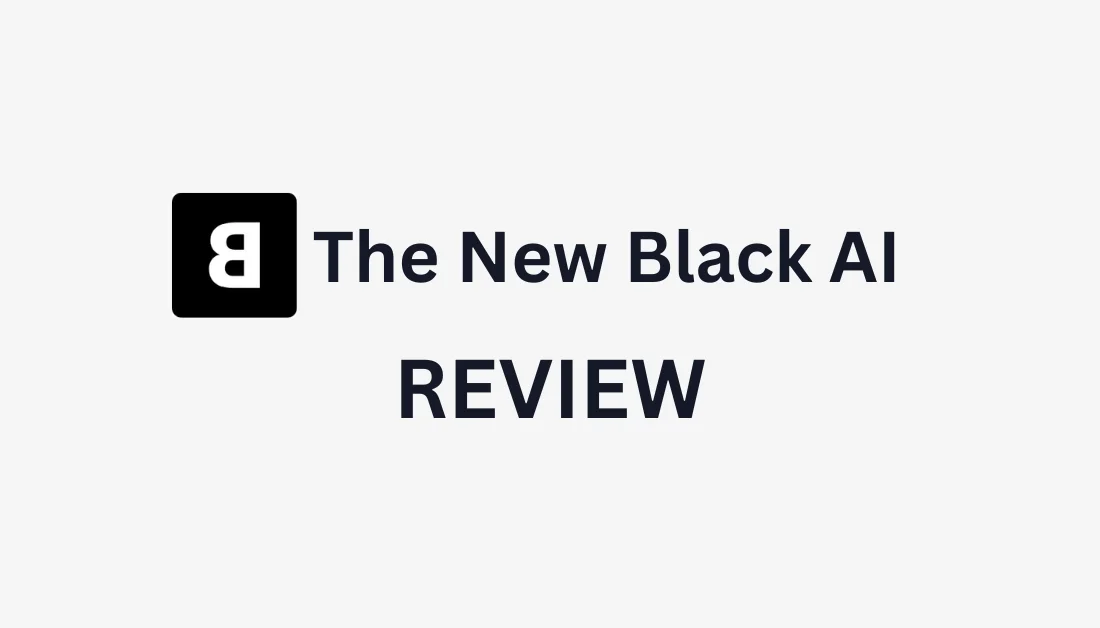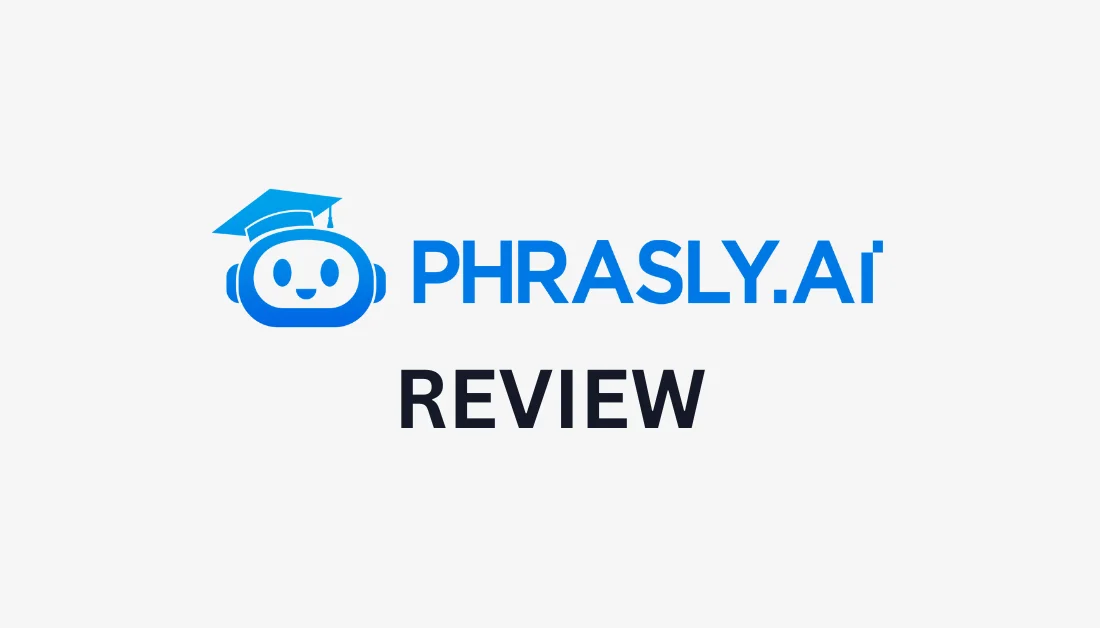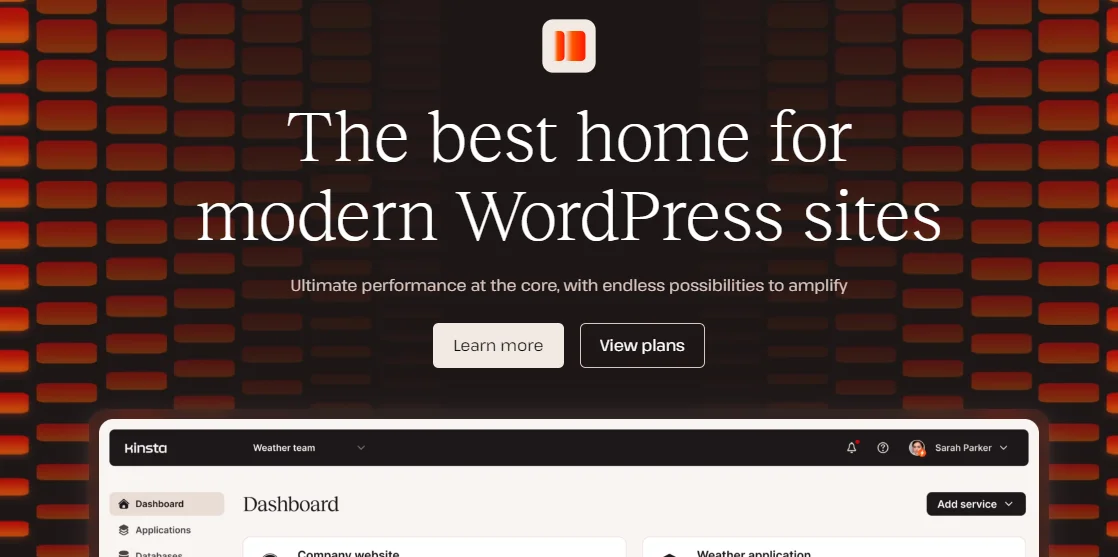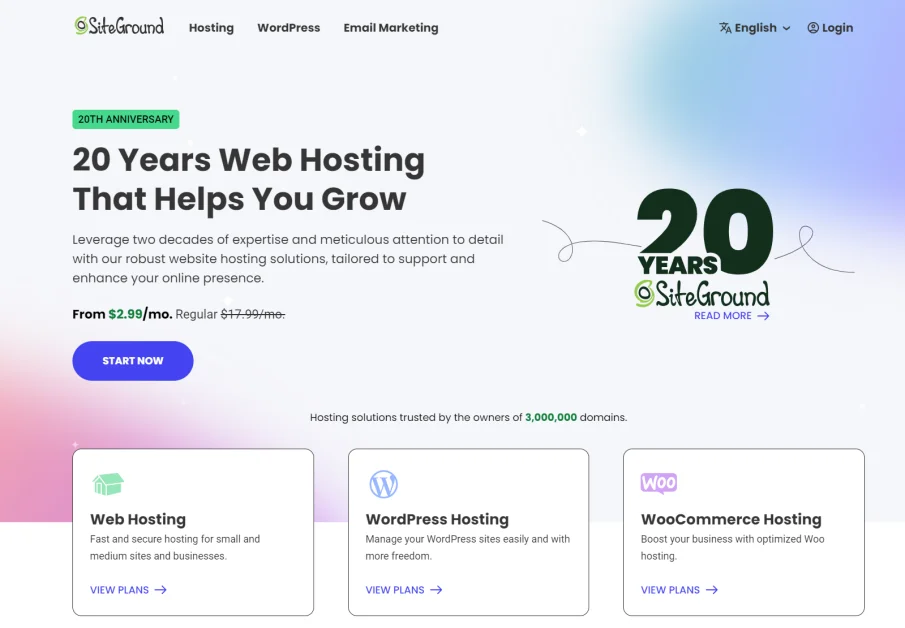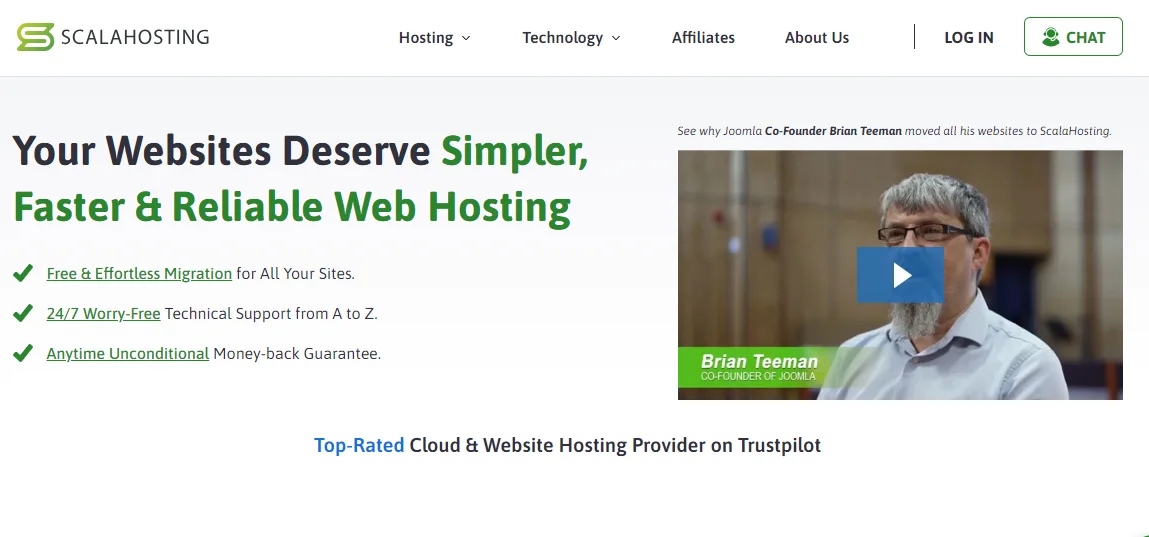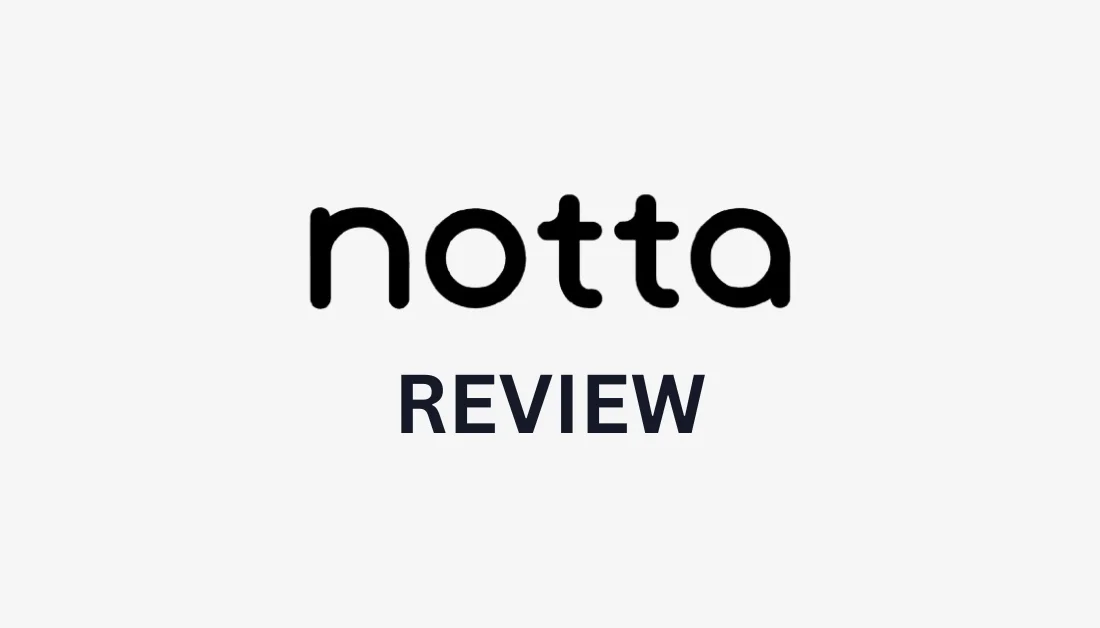
What is Notta AI?
At its core, Notta AI is an AI-powered transcription platform that converts speech to text with impressive accuracy. During your conversations, Notta will quietly work in the background, turning your entire conversation into searchable text for you!
It works in real-time during live meetings like Zoom, Google Meet, Microsoft Teams, and Webex. You can even transcribe phone calls in real time with the Notta app!
Supported Languages
The language support is pretty extensive. Notta offers transcription in 58 languages, translation in 42 languages, and bilingual transcription in 11 languages.
This really comes in handy if you're working with international teams or need to transcribe multilingual content simultaneously. The platform uses automatic speech recognition (ASR) technology to transcribe conversations as they happen, allowing you to have a searchable text record of the meeting.
File Formats
Notta AI supports a wide range of file formats for both audio and video transcription. Here are the supported formats:
Audio File Formats
- WAV
- MP3
- M4A
- CAF
- WMA
- AIFF
Video File Formats
- AVI
- RMVB
- FLV
- MP4
- MOV
- WMV
Cloud Storage
One feature that's been a lifesaver is the cloud storage system. All your transcriptions are stored securely and are easily searchable. For example, if you need to find something specific someone said in a meeting from weeks ago, just punch in a keyword and there it is!
Notta's design ensures you maintain organized records of your transcriptions, making it easier to manage and reference past discussions without the hassle of manual note-taking. Its ability to create searchable text records enhances productivity and creates more effective communication within teams.
Collaboration Features
The collaboration features also deserve a special mention. You can share transcripts with team members, add comments, and even edit them together in real time. This enhances teamwork and ensures all participants contribute to the transcription process.
Custom Vocabulary
You can also set up custom vocabularies for specific subjects or industries. This really helps with transcription accuracy when you're dealing with specialized terminology. Adding industry-specific words and phrases ensures Notta accurately captures the nuances of your specialized field if needed.
Who is Notta AI Best For?
Notta AI is an excellent tool for a variety of people, particularly those needing efficient transcription and note-taking capabilities. Here’s a breakdown of who benefits the most from Notta AI:
- Students can use Notta AI to take lecture notes and transcribe class discussions effortlessly. Its real-time transcription feature allows them to focus on understanding the material instead of writing everything down.
- Professionals can use Notta AI for business meetings, interviews, and conferences where accurate records are essential. The AI summarization feature helps busy individuals quickly grasp key points from lengthy discussions.
- Researchers can use Notta AI to transcribe interviews and focus group discussions for easier data analysis. Its multi-language support is also beneficial for international research projects.
- Journalists can use Notta AI to transcribe interviews and press conferences to save time during reporting. The speaker identification feature also helps track who said what during interviews.
- Content creators (e.g., podcasters and YouTubers) can use Notta AI to create accurate transcripts or captions for their content. This enhances accessibility for their audiences.
- Legal professionals can use Notta AI to transcribe legal proceedings, depositions, or client meetings. This ensures reliable records, and you can even set up custom vocabularies for legal terminology for more precise transcriptions.
- Multinational teams can use Notta AI to streamline communication, as it supports 58 languages. The real-time translation capabilities make it an excellent tool for bridging language barriers in diverse environments.
Notta AI Key Features
Notta AI comes with various key features designed to enhance transcription and collaboration:
- Automatic Transcription: Converts live speech to text and transcribes recorded audio. Supports transcription in 58 languages which is perfect for multinational teams.
- Real-Time Translation: Provides real-time translation for bilingual meetings.
- Speaker Identification: Identifies and separates speakers in conversations, which is useful for interviews.
- AI Summarizer: Generates concise summaries of long conversations, highlighting key points and providing action items.
- Integration Options: Integrates with platforms like Slack, Salesforce, and Zapier, as well as popular video conferencing tools such as Zoom and Google Meet for seamless workflow integration and easy transcript sharing.
- Notta Bot: A virtual assistant that can join your meetings and provide live transcription of conversations.
- Collaborative Workspace: Multiple users can access, edit, and share transcripts in real time. It supports role-based access for better organization within teams.
- File Export Options: Export transcripts in various formats such as PDF, DOCX, TXT.
- Meeting Recording: Record audio and video from meetings on platforms like Zoom, Google Meet, Microsoft Teams, etc., along with automatic transcription.
- Custom AI Templates: Offers customizable templates for notes and summaries.
How to Use Notta AI
Here's how I used Notta AI to seamlessly create a transcript and summary for a YouTube video:
- Create an Account
- Upload & Transcribe a File
- Select Monolingual Transcription
- Import a File or URL
- Select the Transcribed Video
- View the AI Notes & Transcript
- Change the Layout
- Edit the Transcript
- Ask AI Chat Questions
- View the Conversation Insights
- Search for Keywords
- Share Your Transcript
- Export Your Transcript
Step 1: Create an Account

I started by going to notta.ai and selecting “Start for Free.”
Step 2: Upload & Transcribe a File

After creating an account, I was taken to my Notta AI dashboard! What I love about Notta is how bright, clean, and organized the interface is.
I had four options on the right:
- Instant record: Start recording audio directly within Notta for quick and effortless transcription on the go.
- Upload & transcribe file: Easily upload audio or video files and get accurate transcriptions in minutes.
- Record online meeting: Connect to platforms like Zoom or Google Meet to transcribe live meetings in real time. Just paste your meeting link and let Notta AI join the call!
- Record screen: Capture both audio and visual content during screen recording, with automatic transcription included.
If you're using Google Meet for your online meetings, I'd highly recommend getting the Notta Chrome extension to record and transcribe your meetings more effortlessly.
If you choose to get Notta to transcribe during your meetings, you can actually start editing the text right away. That means you can clean up the transcript as it was being created. Just click on any word to edit it!
To get started with transcribing, I selected “Upload & Transcribe File.”
Step 3: Select Monolingual Transcription

When uploading and transcribing files, you'll get two options:
- Monolingual transcription: Notta AI will transcribe the audio in a single language, ideal for straightforward recordings like interviews or lectures.
- Bilingual transcription: Get Notta to handle recordings with two languages, automatically detecting and accurately transcribing both.
The bilingual option is particularly useful for businesses or teams conducting meetings in mixed-language settings so that nothing gets lost in translation. This wasn't the case for me, so I went with “Monolingual transcription.”
Step 4: Import a File or URL

To upload and transcribe a file, follow these three steps:
- Choose your transcription language (there are 58 to choose from!)
- Select the number of speakers (no speaker identification, 2, 3-5, 6 or more, unsure)
- Import files (max. 1GB for audio or 10 GB for video) or paste a URL either from YouTube, Dropbox, or Google Drive
I made my selections, pasted a YouTube URL, and hit “Upload.”
Immediately, Notta began uploading my video. The video was pretty long (over an hour), so I was pretty impressed to see that uploading only took less than a minute!
Step 5: Select the Transcribed Video

Once my video was uploaded, Notta began transcribing my video in the dashboard. This took longer than uploading, but it was still pretty fast considering how long the video was!
Once Notta was finished transcribing, I selected it from my dashboard.
Step 6: View the AI Notes & Transcript

Everything was laid out very nicely: my AI notes (summary and chapters) were on the left, and the transcription was on the right. This made it really easy to navigate through the content and find key information quickly. Skimming through the summary and transcript, I found that both were accurate!
Step 7: Change the Layout

If I didn't like the layout, there were three options I could choose from by hitting the layout icon at the top. For example, you can hide the AI notes and just have the transcript showing.
Step 8: Edit the Transcript

To edit the transcript, all I had to do was double-click anywhere within the transcript area or turn the toggle on.
Step 9: Ask AI Chat Questions

If I had any questions about the transcription, I could ask the AI chatbot and get instant clarifications and deeper insights.
Step 10: View the Conversation Insights

When selecting conversation insights, a new window opened giving me comprehensive insights into speaker data. It gave me metrics on how long each participant's talking duration was, the total silence, etc.
Step 11: Search for Keywords

The search function is another game-changer.
After a transcription is complete, you can search through the entire text instantly. It's really useful for finding specific topics. Just hit Ctrl/Cmd + F and type what you're looking for!
Step 12: Share Your Transcript

For collaboration, sharing transcripts is straightforward but powerful.
Click the “Share” button on the top right, set your permissions (view-only or edit access), and send the link to your team.
It's important to always double-check your sharing settings! You probably don't want everyone to have edit access to your important transcripts.
Step 13: Export Your Transcript

When exporting, you've got several format options.
Word documents work great for editing, but I've found that PDF is best for sharing with others who just need to read the content. The subtitles export option (.srt files) is perfect if you're creating videos and need captions!
Here are the formats you can export transcripts from Notta:
- DOCX: Ideal for editing and making changes to the text.
- PDF: Best for sharing with others who need to read the content without editing.
- TXT: A simple text format for easy access and compatibility.
- SRT: This subtitle format is perfect for creating captions for videos.
- XLSX: For exporting transcripts into spreadsheets.

Lastly, don't forget about the Notta AI mobile app! It's available for iOS and Android. It's great for quick transcriptions when you're on the go. You can record and transcribe audio in real-time to capture conversations, lectures, or meetings without a computer. Just remember to give it proper audio permissions.
Overall, Notta AI impressed me with its clean interface and powerful transcription features. The platform was incredibly easy to navigate, making it easy for me to upload files and generate accurate transcripts and summaries.
That's a quick overview of how you can use Notta AI to transcribe your meetings, files, and YouTube videos easily! Try Notta AI for yourself and see how you like it.