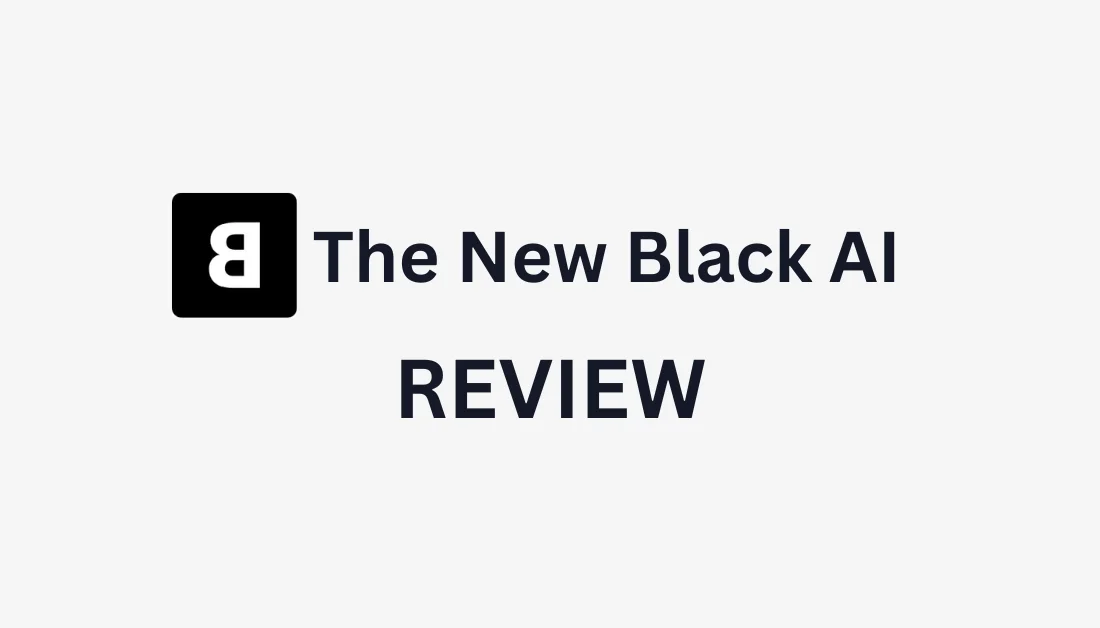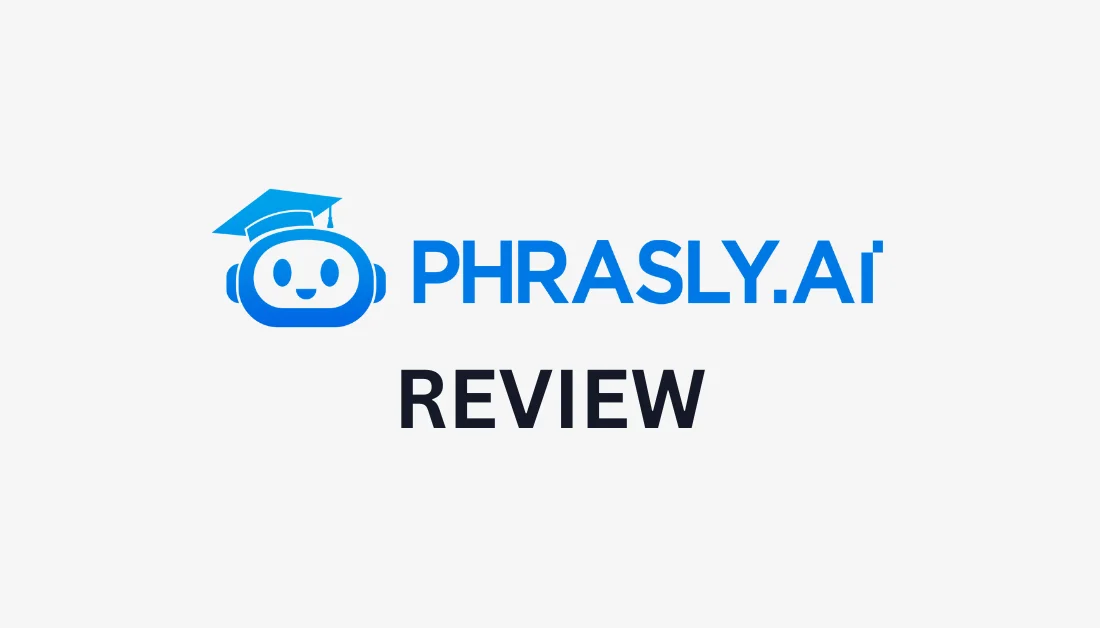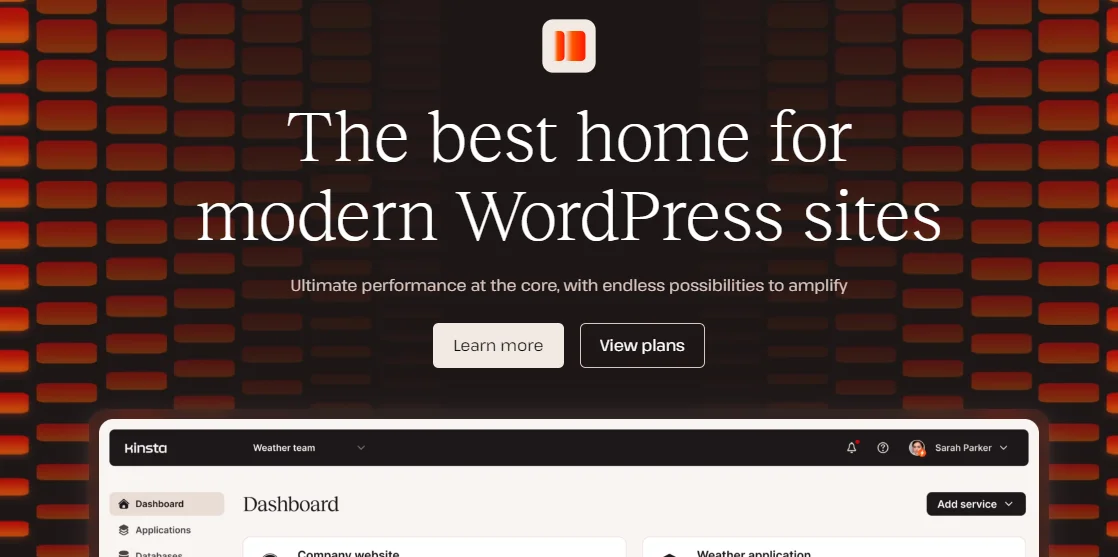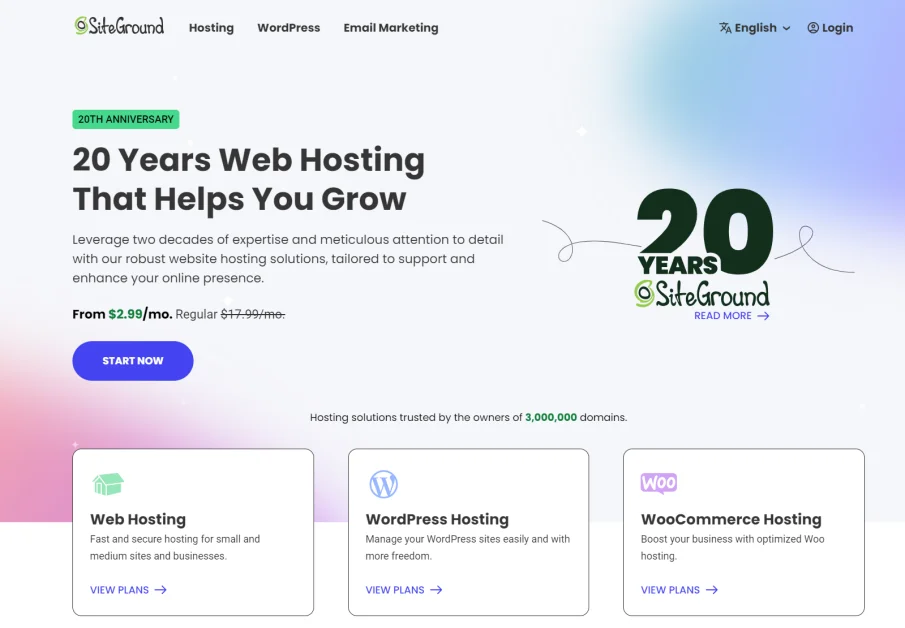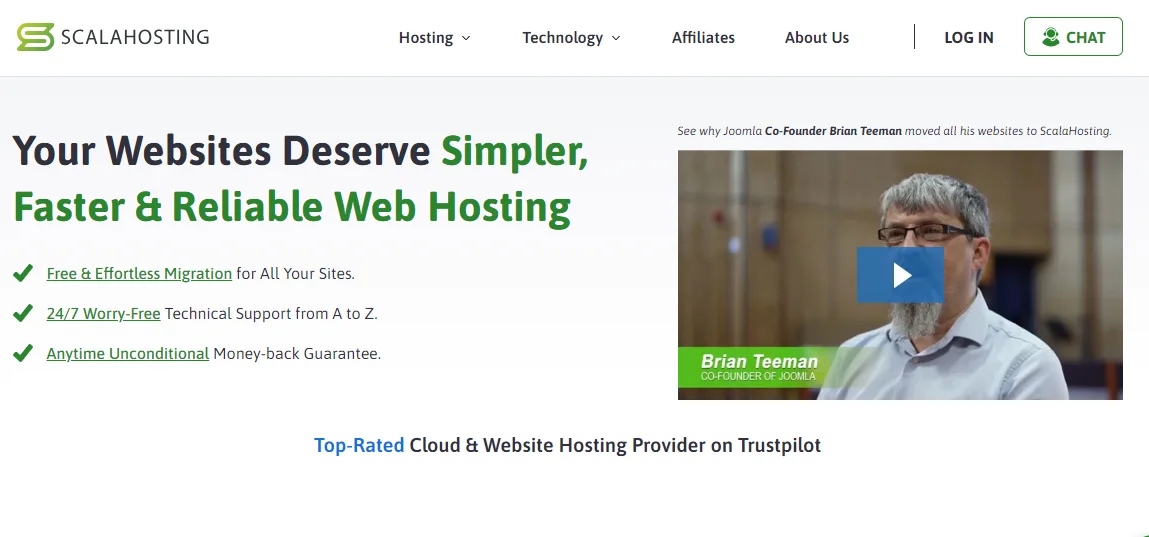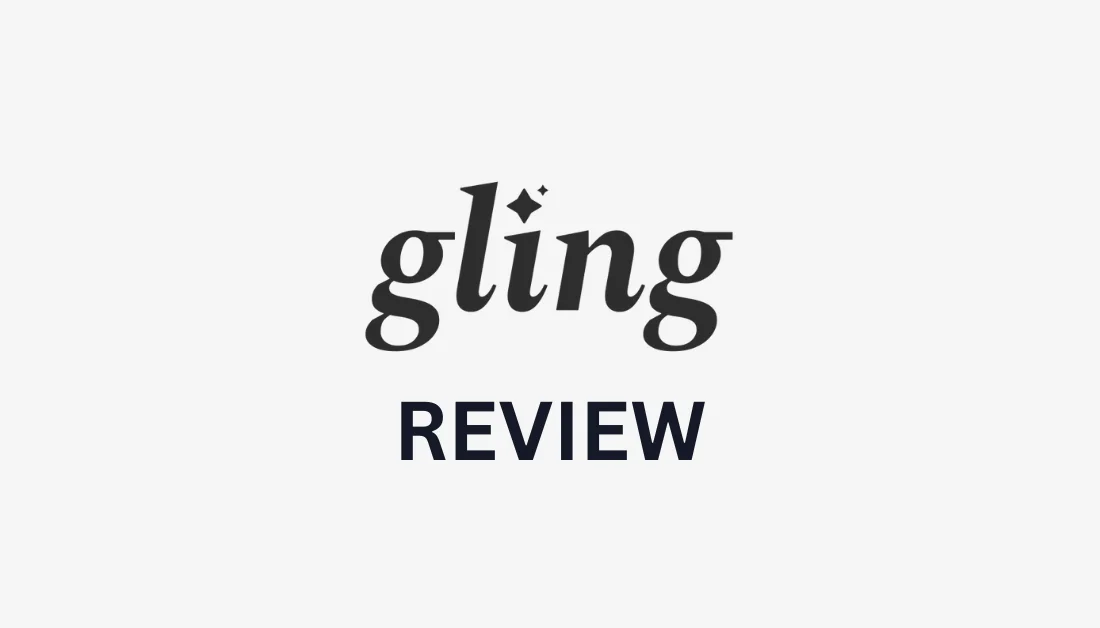
What is Gling AI?

Gling AI is an AI-powered content creation tool designed specifically for YouTubers creating “talking head” videos—the ones where you talk directly into the camera to your audience. It's incredibly user-friendly and helps you transform raw footage into polished, captivating videos effortlessly!
Founded during a global challenge, Gling empowers creators with versatile, user-friendly tools that celebrate individuality and streamline video editing. The platform values ease, adaptability, and community, helping creators focus on their passion while maintaining a straightforward and reliable experience.
Gling streamlines the editing process by automatically removing bad takes, silences, and filler words. With Gling, you can let AI handle the meticulous yet monotonous task of editing your raw footage and save your creative energy for refining your narrative and adding creative touches to the final edit!
But Gling doesn't stop there. It also comes with handy AI tools, like automatically adding AI captions that you can style, automated zooms, and background noise removal so your audience can hear you loud and clear. These tools are incredibly user-friendly, often using simple toggles to apply edits.
Lastly, Gling also comes with a title and chapter generator. These generators ensure that your YouTube content is professional and optimized for success!
Gling AI is dedicated to making content creation easy and accessible for YouTube creators. That means you can spend less time editing (and less money outsourcing it to a video editor) and more time creating and publishing!
Who is Gling AI Best For?
Gling AI is an excellent tool for making video editing easier and speeding up the process. While Gling is primarily designed for YouTubers and content creators, anyone who makes and shares video content can benefit!
Here are the types of people who would benefit the most from implementing Gling AI into their video editing process:
- YouTubers can use Gling AI to automate tasks like removing filler words and adding subtitles. As a result, Gling saves them money from hiring a human editor and significantly speeds up their editing process so they can produce more content in less time. Gling is particularly useful for videos where YouTubers talk directly to the camera.
- Content creators can use Gling AI to streamline video production by automating tedious editing tasks so they can focus more on creativity and filming. For example, Gling AI can automatically remove filler words, silences, and imperfect takes. It can add captions, apply jump cuts, and generate chapter markers for longer videos.
- Video editors can use Gling AI to accelerate the pre-editing phase by cutting out filler words, silences, and bad takes to save time on projects. This part of video editing can be the most time-consuming and the least creative, so why not let AI do the dirty work? Once the rough cut is complete within Gling, they can make further refinements by exporting the video from Gling directly to the most popular video editing software, including Adobe Premiere, Final Cut Pro, and Davinci Resolve.
- Social media influencers can use Gling AI to create engaging content quickly, meaning there's less time for editing and a more steady flow of high-quality content to engage followers. With Gling AI's clean interface and user-friendly AI tools, they can easily edit and upload a polished product review or vlog in minutes.
- Entrepreneurs and businesses can use Gling AI to create professional marketing videos, product demos, or social media content without needing advanced editing skills. For example, they can quickly produce polished promotional videos communicating their brand message.
- Podcasters can use Gling AI to edit audio files, removing pauses, filler words, and mistakes for cleaner episodes. They can also use Gling to quickly prepare their podcast for release, complete with transcripts for show notes. Gling is valuable for podcasters who upload video versions of their podcasts. It helps by automatically removing bad takes, silences, and filler words from raw recordings!
- Educators and trainers can use Gling AI to produce high-quality educational videos by removing distractions like filler words and long pauses. Using Gling to remove these distractions and filler words makes the content more engaging for students, thus enhancing the learning experience for their students!
Gling AI Key Features
Gling AI offers powerful features to simplify and improve the video editing process. In other words, it handles the boring parts of editing so you can focus on creating great content.
Gling AI has an easy-to-use interface and intelligent algorithms, making it friendly for all users. Both new and experienced creators can use it to get professional results! You can quickly turn your raw footage into beautiful, finished videos.
Here are Gling AI's key features:
- Automatic Editing: Gling AI edits your raw recordings by removing bad takes, silences, and filler words. Gling's automatic editing tools save you significant time and effort in the editing process.
- Creative Control: After editing with AI, you can manually refine the video by adjusting text or removing clips from the timeline. These video editing tools give you complete creative control over the final product.
- Professional Tools: Gling provides AI-generated captions, automated zoom in/out, and noise removal, ensuring your content looks and sounds professional.
- YouTube Optimization: Gling generates optimized titles, chapters, and even video ideas designed to perform well on YouTube.
- Seamless Integration: Gling integrates with popular video editors like Final Cut Pro, DaVinci Resolve, and Adobe Premiere. You can also direct export to MP4 or MP3 formats with SRT captions.
How to Use Gling AI
Here's how I used Gling AI to add captions and jump to raw footage:
- Create a Gling AI Account
- Upload a Video
- Edit the Script
- Select Enhance
- Turn on Smart Captions
- Turn on Jump Cut Zoom
- Turn on Remove Noise
- Select the AI Assistant
- Generate AI Titles
- Generate AI Chapters
- Search or Copy the Script
- Preview & Adjust the Video Speed
- Split & Adjust the Video Pace
- Export the Video!
Step 1: Create a Gling AI Account

I started by going to the Gling AI homepage and selecting “Start for Free.”

After creating an account, I selected “Download for Windows.”
Step 2: Upload a Video

Once the download was complete, I was welcomed by the Gling interface! It was straightforward, with an example video and an area I could drag to upload the videos I wanted to edit.

Selecting the “Example project” brought me to the Gling video editor, where I could edit the example video. Everything was well organized: my script was on the left, my video on the right, and a timeline on the bottom.
Step 3: Edit the Script

Gling transcribes videos, making video editing a breeze. Hovering over any sentence within the script allowed me to rearrange or cut the entire sentence with a click, which was reflected in the timeline and video. Editing my video with the script made basic cuts and edits quick and straightforward.
Step 4: Select Enhance

The “Enhance” button also had some interesting toggles:
- Smart captions
- Jump cut zoom
- Remove noise from audio
Step 5: Turn on Smart Captions

Turning on the “Smart captions” toggle instantly added engaging and dynamic captions to the video based on my script. I could click on the captions to edit the style to look how I wanted them to.
Step 6: Turn on Jump Cut Zoom

Turning on the “Jump cut zoom” toggle added jump cuts to my video. I could choose the amount of zoom, check off whether or not it would center on the subject's face, and decide which cuts I wanted to apply these effects to.

I could click on the magic wand within the timeline to edit each jump cut.
Step 7: Turn on Remove Noise

The last toggle (“Remove noise from audio”) functioned similarly to the Jump-cut zoom toggle. I could turn it on to automatically remove background noise from the audio. Within the timeline, I could click on the magic wand to turn this toggle on or off on individual clips.
Step 8: Select the AI Assistant

Next to the “Enhance” tool was the AI assistant, which offered two tools:
- Title generator
- Chapter generator
Step 9: Generate AI Titles

Selecting the “Title generator” immediately generated three eye-catching YouTube video titles centered on my topic. I could regenerate any of these or change the tone of voice to curious, engaging, informative, authentic, honest, transparent, eye-catching, sensational, click-worthy, clickbait, or extra clickbait.
Step 10: Generate AI Chapters

Gling's chapter generator created chapters I could copy and use to organize my videos on YouTube. Since my video was short, it only generated a single chapter. This tool is handy for longer videos with multiple segments that need clear organization.
Step 11: Search or Copy the Script

The last two tools in the script allowed me to search for anything in the transcript and copy the entire script to my clipboard.
Step 12: Preview & Adjust the Video Speed

The timeline also offered some valuable tools and features. For example, I could play a preview of my video and adjust its speed (between 0.25x and 2x). I could also quickly get Gling to show or skip the cuts by turning on or off the toggles.
After previewing the video, I was surprised at how accurate Gling was in detecting and removing filler words and awkward pauses. This saved me a lot of time by effortlessly cutting out unwanted footage that would otherwise require tedious manual editing.
Step 13: Split & Adjust the Video Pace

On the right side of the timeline, I could use the Split tool to manually cut parts of the video. Next to that was the Pace tool, which allowed me to adjust the length of silences for a more engaging feel. Finally, the Zoom tool let me zoom in or out to make more refined cuts to the video.
Step 14: Export the Video!

On the top right, I had different export options to export it as an MP4, MP3, just the subtitles, or directly to popular video editing platforms like Premiere Pro, Final Cut Pro, and DaVinci Resolve. I exported my video as an MP4 and uploaded it to YouTube.
Here's how my video came out looking after using Gling to automatically cut and add captions and jump cuts to the video:
Gling AI Example Project
The original video was one extended rough cut, so the transformation was impressive! Gling removed the unnecessary pauses and filler words, making the content more engaging and polished. It added the necessary cuts that I didn't have to add manually.
The AI-generated captions were spot on, enhancing accessibility and viewer experience. The jump cuts added a dynamic flow to the video, keeping the footage engaging.
Overall, Gling saved me a significant amount of editing time while elevating the quality of the content!