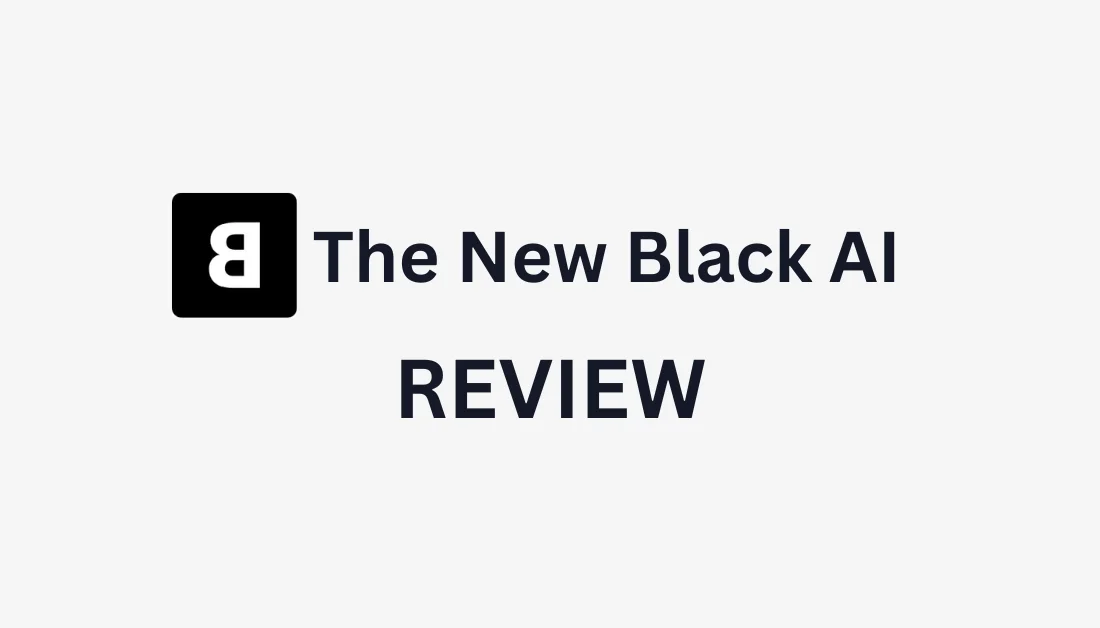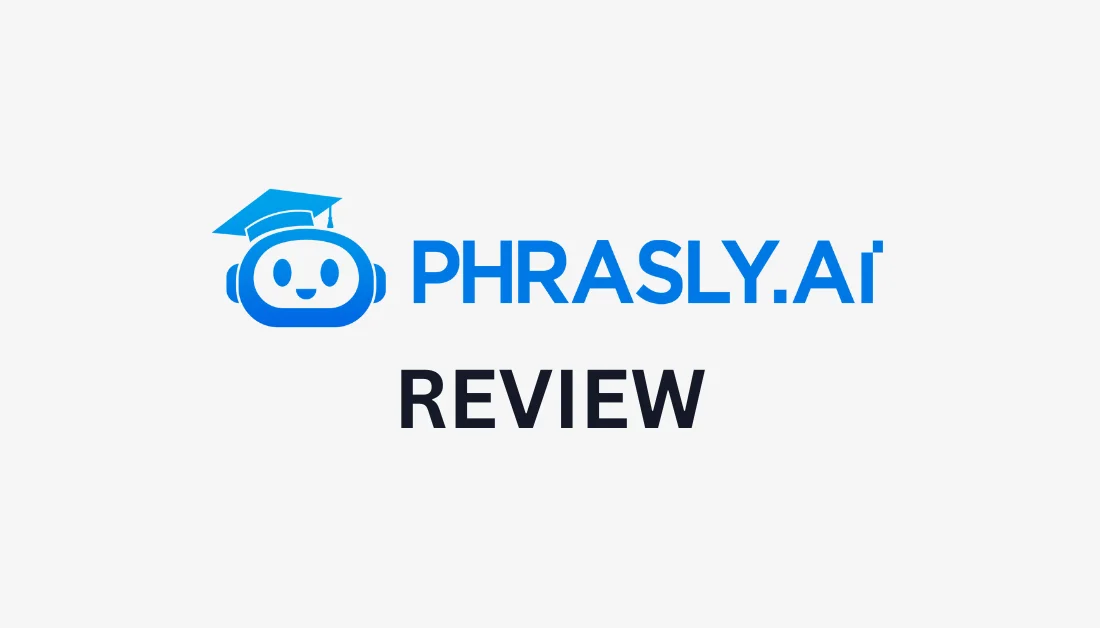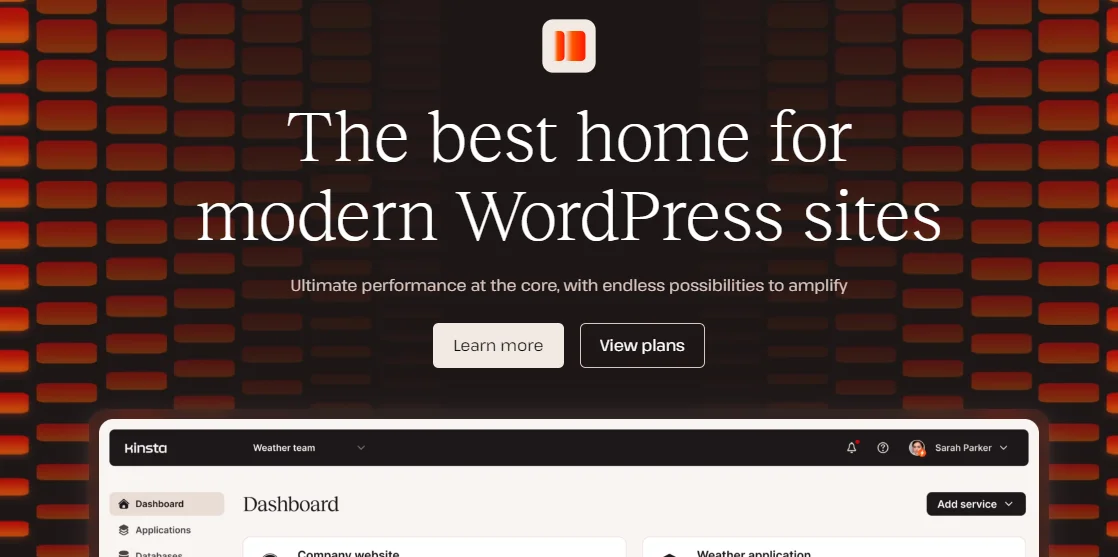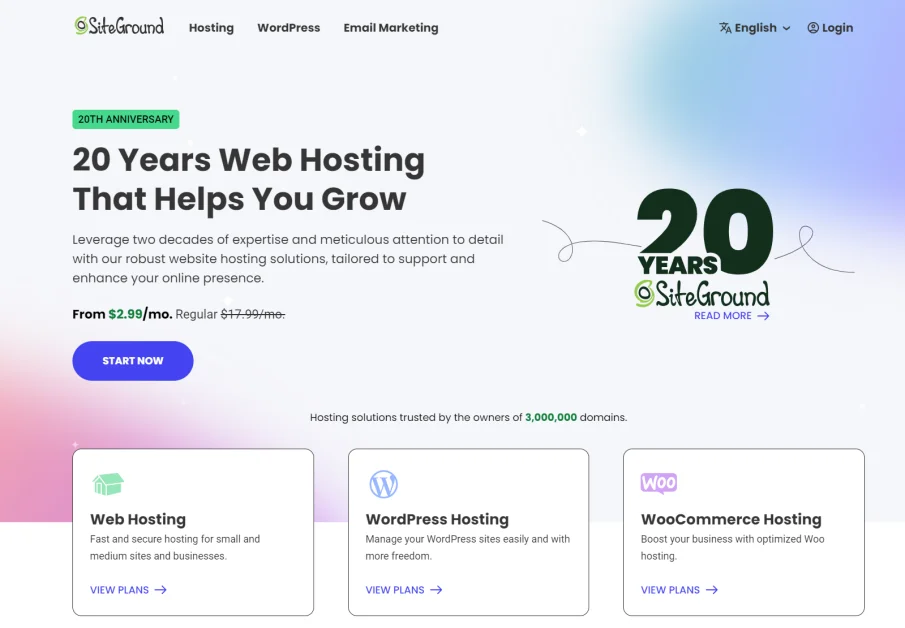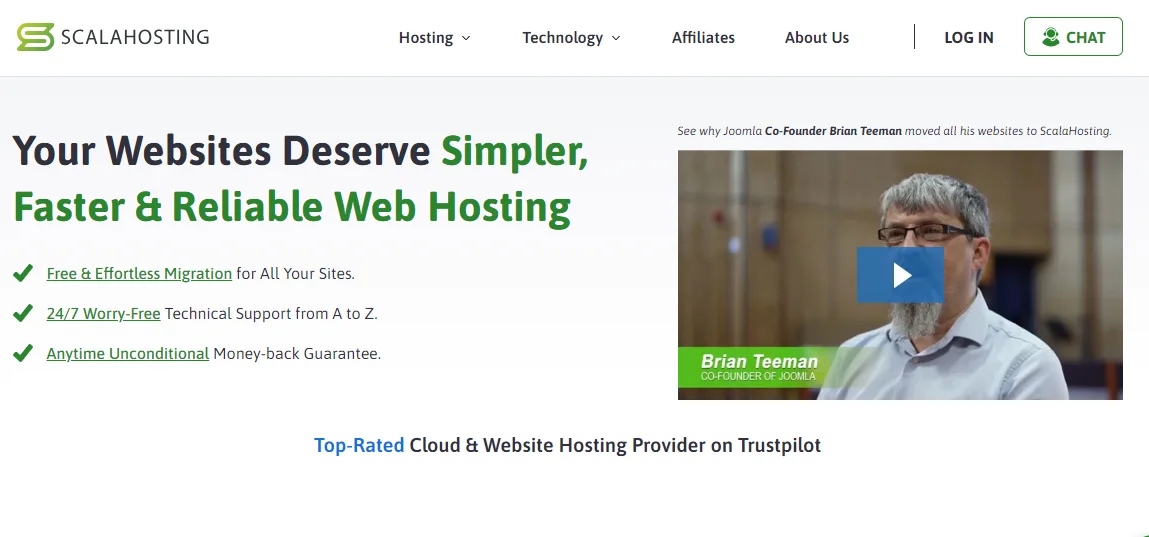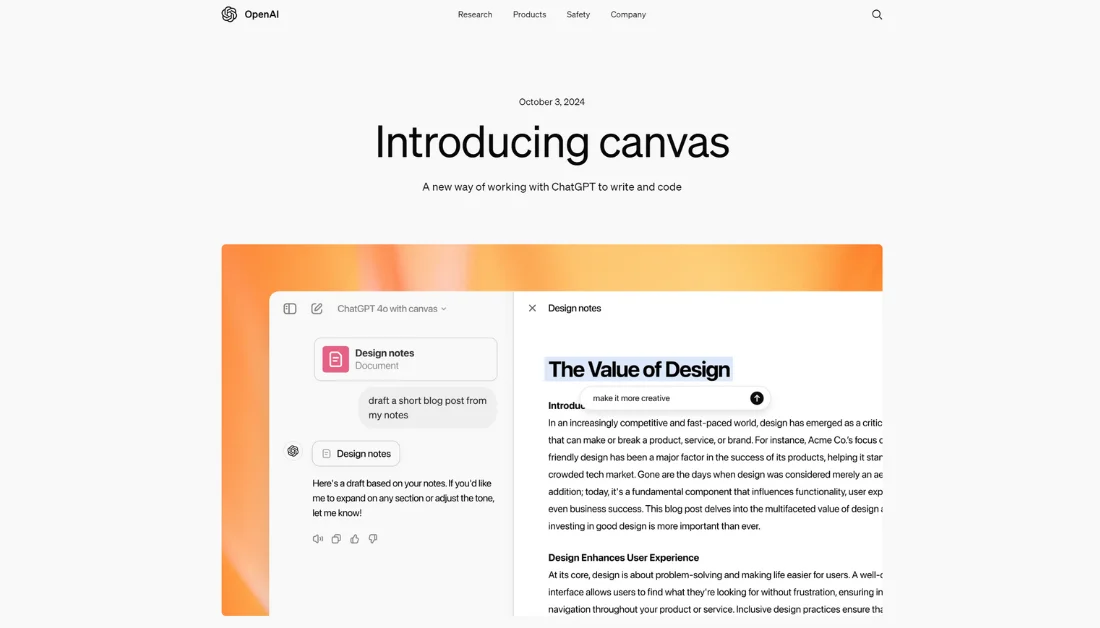
What is ChatGPT-4 Code Interpreter (Canvas)?
ChatGPT 4o Canvas Full Tutorial! *NEW 2024*
ChatGPT-4o Canvas is a new feature introduced by OpenAI that offers an innovative way to collaborate with AI on writing and coding projects.
Canvas can do the following in real time:
- Provide a separate window to work side-by-side with ChatGPT on writing and coding projects.
- Highlight specific sections of text or code for ChatGPT to focus on, enabling more precise feedback and suggestions.
- Use shortcuts for tasks like adjusting writing length, debugging code, and other helpful functions.
- Restore previous versions of your work by using the back button in Canvas.
Integration with ChatGPT-4's Natural Language Processing Capabilities
The coolest part about Canvas is how seamlessly it integrates with ChatGPT-4's natural language processing.
In other words, you can describe what you want to do with your data in plain English, and it generates the code to make it happen! The ability to explain things in everyday language saves hours of coding time. However, some basic programming knowledge may help you understand what's happening more clearly.
The integration with ChatGPT-4's language processing is what really makes this tool shine. It's not just about generating code; it's about conversing about your data and getting meaningful insights. Canvas makes it feel like you're working with a knowledgeable colleague rather than a computer program!
Who is Canvas Best For?
Here’s a breakdown of who benefits most from ChatGPT-4o Canvas for their writing and coding projects:
- Writers and content creators can use Canvas to generate drafts and refine their work in real time. This makes it easier to edit and improve content collaboratively with AI. Plus, the inline feedback feature lets you receive targeted suggestions to enhance editing.
- Programmers and developers can use Canvas to review code, debug, and make iterative improvements from the AI's ability to provide comments and suggestions on specific code sections. The interactive workspace allows for a more dynamic coding experience, where developers can work alongside the AI to troubleshoot issues and enhance functionality. They can even code port to different programming languages!
- Students can use Canvas to get immediate feedback for writing assignments and coding exercises to help them improve their skills.
- Educators can use Canvas to facilitate collaborative projects for students to use AI for research and coding tasks.
- Data analysts can use Canvas to work on documentation or reporting related to data projects. They can also benefit from refining their code snippets.
- Creative professionals can use Canvas for brainstorming sessions for marketing, advertising, or content strategy development. The automatic adjustable writing length and reading level may also come in handy.
ChatGPT-4o Canvas Key Features
ChatGPT-4o Canvas streamlines the writing and coding process, making AI collaboration more productive:
- Enhanced Collaboration: ChatGPT-4o Canvas offers a new interface for more efficient collaboration between users and AI on writing and coding projects.
- Dedicated Workspace: Canvas opens in a separate window, allowing you to work more efficiently on longer projects like articles and code. This dedicated space combines a word processor with ChatGPT's AI assistance.
- Version Control: The back button in Canvas allows you to restore previous versions of your work. This feature is particularly useful for larger projects involving multiple iterations.
- Real-time Editing: You can directly edit text or code within the workspace.
- Contextual Understanding: With Canvas, ChatGPT can better grasp the context of what you are trying to accomplish for more relevant assistance.
- Specialized Shortcuts: Canvas offers a range of shortcuts for writing and coding tasks.
- Inline Feedback: You can highlight specific sections to receive focused feedback and suggestions from ChatGPT.
- Formatting Options: Basic markdown formatting, including bold, italic, headers, bullet points, and numbered lists, is supported.
How to Use Chatgpt-4o Canvas
Here's my hands-on experience with ChatGPT -4's Canvas to give you an idea of what it's capable of and how to get started. I'll show you its writing and coding capabilities:
- Sign up for ChatGPT
- Upgrade to ChatGPT Plus
- Select the “GPT-4o with Canvas” Model
- Type in a Prompt
- Make Edits
- Explore the Editing Tools
- Copy the Text
- Get Canvas to Generate Code
- Explore the Canvas Coding Tools
Step 1: Sign up for ChatGPT

I started by going to the ChatGPT homepage (chatgpt.com) and selecting “Sign Up” in the top right corner.
Signing up is very straightforward. You can use your email or Google, Microsoft, or Apple account.
Step 2: Upgrade to ChatGPT Plus

Once you're signed up and logged in, you'll automatically be put on the Free plan.
You'll notice on the top left model dropdown menu that you can only access “ChatGPT.” To access Canvas, you'll need to upgrade to ChatGPT Plus.
Accessing Canvas is pretty straightforward, but there's a catch: You'll need a ChatGPT Plus subscription. The upgrade is worth every penny for data work or analysis!
To access Chatgpt-4o Canvas, I selected “Upgrade” next to “ChatGPT Plus.”
Step 3: Select the “GPT-4o with Canvas” Model

After upgrading my account, I went back to the model dropdown menu. I selected “GPT-4o with canvas.”
Step 4: Type in a Prompt

Below the message bar on ChatGPT, you'll notice some ways you can start using Chatgpt-4o with Canvas:
- Create image
- Summarize text
- Surprise me
- Code
- Get advice
- Analyze data
- Brainstorm
- Make a plan
Each option can help you tackle different tasks efficiently, whether you want to visualize ideas, get coding assistance, or organize your thoughts.
I wanted to kick things off by writing with ChatGPT-4o with Canvas.
To do this, I typed in the prompt, “Create a workout plan for preparing for an Ironman triathlon in 12 months,” and hit “Enter” on my keyboard.

Immediately, ChatGPT created a Twelve Month Ironman Triathlon Workout Plan in the side panel (also known as the “Canvas”), which functions as a document!
Step 5: Make Edits

Within the Canvas, I could do the following:
- Write within the document
- Highlight and edit the text (headings, bold, italic, ask ChatGPT for more information)
Step 6: Explore the Editing Tools

You'll also notice a pen icon on the bottom right of the Canvas. When hovering over it, you'll get even more ways you can edit your text:
- Suggest edits
- Adjust the length
- Reading level
- Add final polish
- Add emojis

After selecting “Suggest Edits” in the bottom right (the pen icon), ChatGPT highlighted the parts of the text I should edit and added five comments to improve the clarity and flow of the workout plan. I could hover over any of these suggestions to get ChatGPT to apply them automatically!

Adjusting the length is also a pretty cool feature.
I selected “Adjust the length,” and a slider appeared. I could adjust the slider to my desired text length to automatically make it longer or shorter!
The “Reading level” tool has the same slider functionality. I could automatically adjust the reading level by moving the slider anywhere between a kindergarten and graduate school level.

Another interesting tool is “Add emojis.” ChatGPT will add emojis to the text with the click of a button to make it more engaging!

The last tool I'll mention from these options is “Add final polish.”
“Add final polish” refines content by enhancing clarity, correcting errors, and giving it a professional finish. It’s excellent for finalizing drafts, giving it that last bit of polish before sharing or publishing!
Step 7: Copy the Text

Once I was happy with everything, I could select the “copy” icon on the top right to copy everything on my canvas and paste it wherever I wanted.
Step 8: Get Canvas to Generate Code

That's the writing side of Canvas. Let's move on to coding with ChatGPT-4o Canvas.
Beginning with a new chat in ChatGPT, I inserted the prompt “Create a 3D ecosystem with weather and animal interactions using HTML, CSS, and Javascript” and his “Enter” on my keyboard.

Within seconds, ChatGPT did exactly as I'd asked! It generated a detailed code structure, and I could make modifications directly within the canvas.
To see the code visuals in action, you can easily copy the code by selecting the copy icon on the top right and pasting it into a code editor like VS Code.
Step 9: Explore the Canvas Coding Tools

Once again, there were tools on the bottom right. However, these tools were different from the writing tools and specific to coding:
- Code review
- Port to a language
- Fix bugs
- Add logs
- Add comments

These tools function the same way the writing tools do:
- Selecting “Port to a language” revealed different languages to which I could change the code (PHP, C++, Python, JavaScript, TypeScript, or Java).
- Selecting “Fix bugs” automatically fixes any bugs in the code with a single click.
- “Code review” automatically reviews the code with highlights and comments for improvements. I can hover over the suggested comments and hit “Apply” to immediately add it to the code. No manual coding is required!
- “Add logs” automatically inserts logging statements throughout the code, tracking key variables and functions to help debug or analyze performance.
- “Add comments” automatically generates inline explanations throughout the code to clarify each section's purpose and logic. This makes the code easier to understand for future reference or collaboration. No manual writing is required!
In addition to editing, you can always message ChatGPT and describe any additions or modifications you'd like it to make to the code. It will handle the adjustments instantly, making coding smoother and faster and giving you complete control with minimal effort!
Once your code is ready, hit the copy icon on the top right to copy it and paste it wherever needed.
Overall, ChatGPT-4o Canvas has transformed how I write and code. I was impressed with how quick and easy the editing tools were to refine my content quickly and easily. Thanks to Canvas, complex tasks like coding feel effortless!
4 Tips for Using ChatGPT-4o Canvas
After some time using Canvas, I've picked up some helpful strategies to help you get the most out of this powerful tool:
- Start small to prevent feeling overwhelmed. Rather than trying to analyze a massive dataset all at once, follow this simple procedure: 1) Load and preview the data, 2) Create a basic summary, and 3) Make a simple visualization.
- Be as specific as possible with your prompts. Instead of saying, “Analyze this data,” try something like “Create a scatter plot showing the correlation between customer age and purchase amount, with trend lines.” I've found that Canvas responds best to detailed instructions.
- When uploading files, make sure they're clean and properly formatted.
- Make sure you always download your results before closing the session! Everything disappears when you start a new chat, so make saving your work a habit.