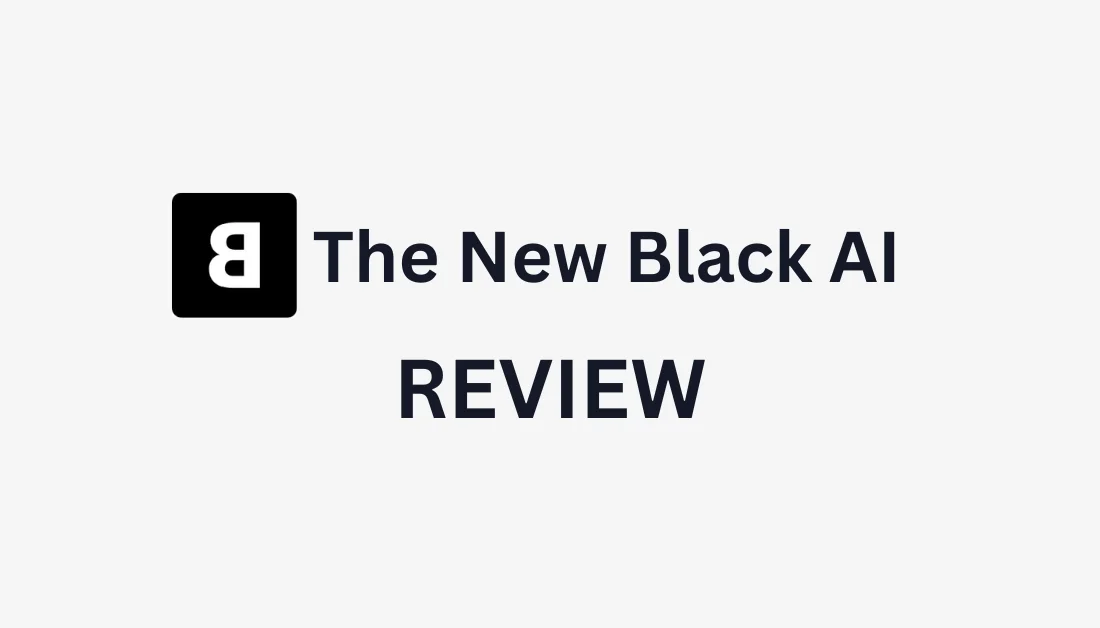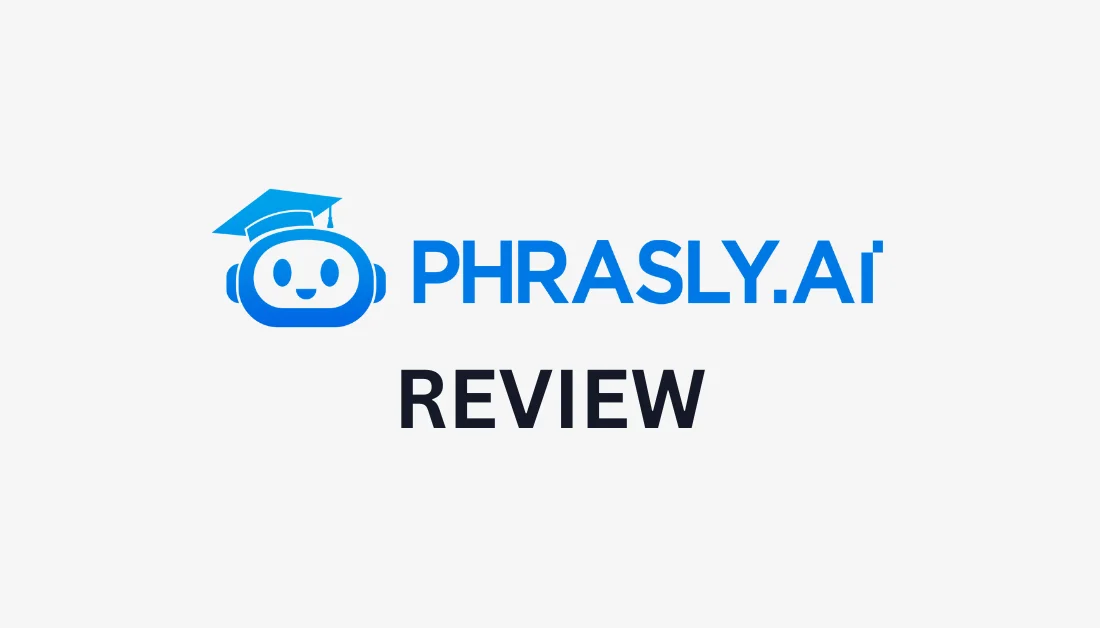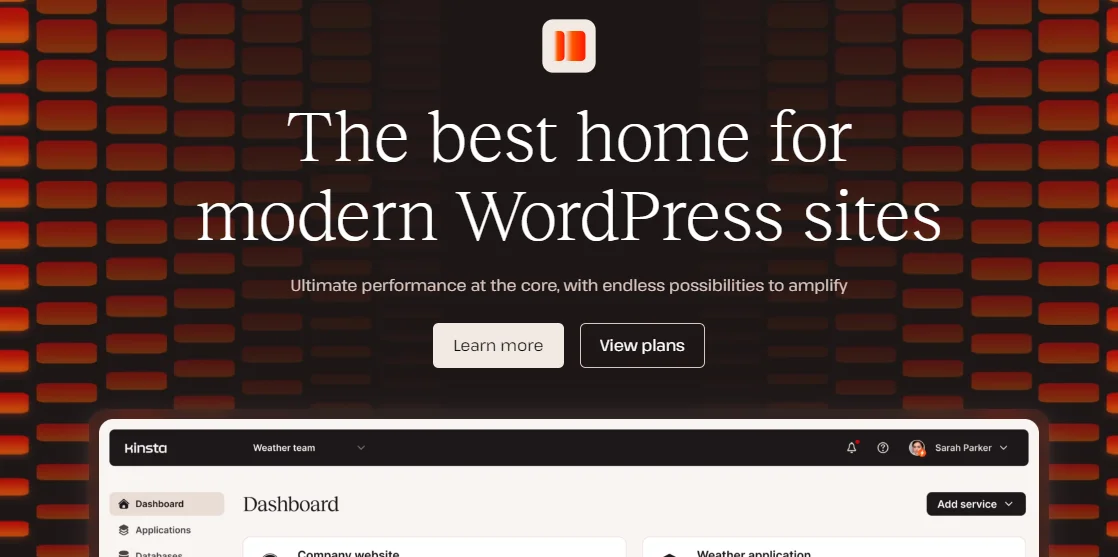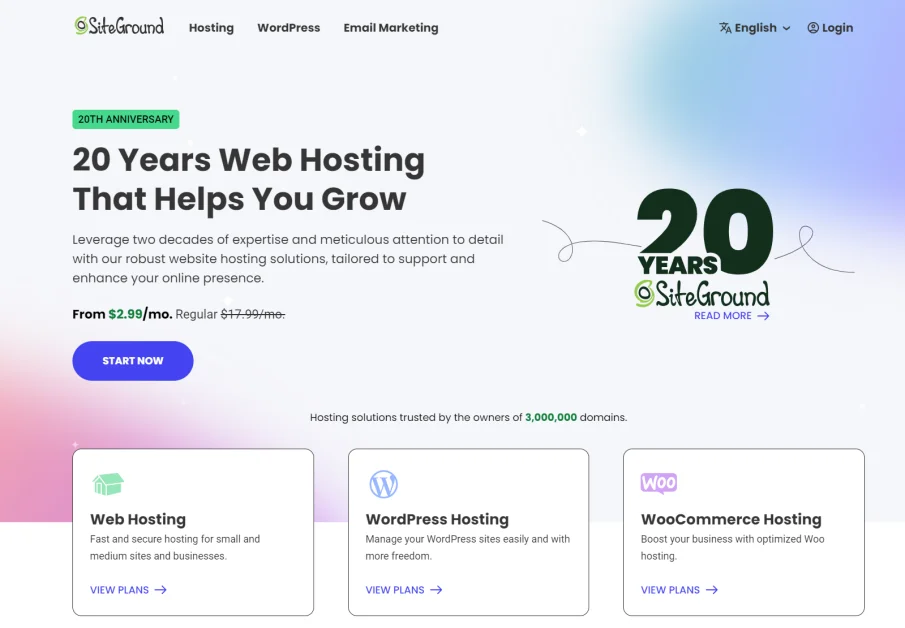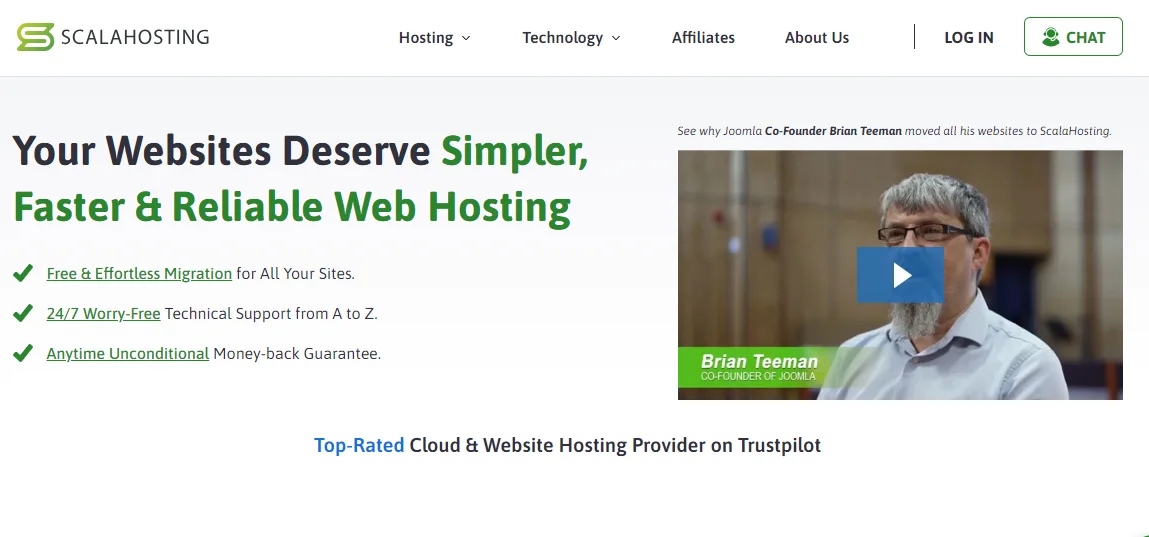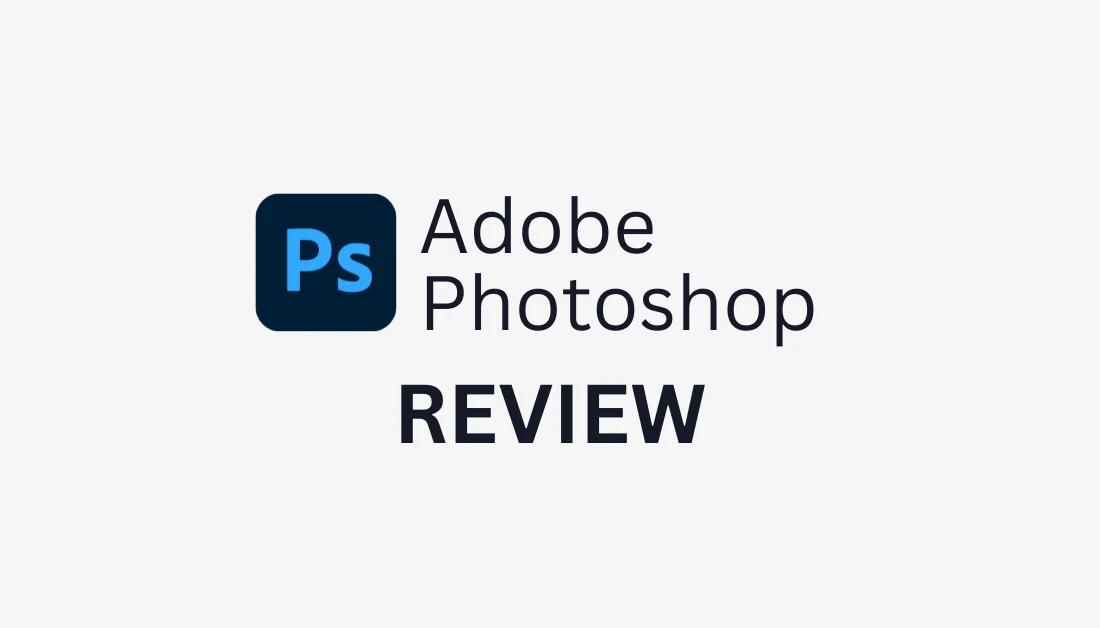
What is Adobe Photoshop?
Introduction to Generative Fill | Adobe Photoshop
Adobe Photoshop was created in 1987 by Thomas Knoll, a Ph.D. student at the University of Michigan. He made a program called “Display, ” which showed grayscale images on a monochrome monitor. His brother, John Knoll, who worked at Industrial Light & Magic, noticed it and thought it could be used for image editing.
The Knoll brothers worked together to improve Display. Their efforts turned it into what we now know as Adobe Photoshop. In 1988, Adobe Systems got the rights to distribute Photoshop. They released version 1.0 in 1990.
Since then, Adobe Photoshop has seen many updates and changes. It started as a simple tool for viewing images. Now, it's a powerful program that offers endless creative options! Photoshop’s growth helps users explore their creativity.
Today, Photoshop is a powerful image editing and graphic design software developed by Adobe. It allows anyone to create, edit, and enhance photos, graphics, and artwork through various tools, including AI-powered features for fast image manipulation!
What's New in Photoshop?
Photoshop's newest features represent Adobe's ongoing efforts to integrate AI capabilities, improve workflow efficiency, and enhance creative possibilities. Here are some of the new features and updates in the latest versions of Adobe Photoshop:
- Generative Fill: Powered by Adobe Firefly AI, this feature allows you to add, remove, or modify images using simple text prompts. It creates new layers rather than altering the original image.
- Generative Expand: This allows you to extend the canvas beyond image borders and fill the extended area with AI-generated content that blends with the existing image.
- Lens Blur filter: This filter simulates realistic bokeh effects with new advanced controls over blur amount, bokeh shape, and intensity.
- Contextual Task Bar: Provides quick access to relevant tools and options based on the current task.
- Parametric Filters: New filters like oil painting, glitch, and scratch photo effects (available in Photoshop Beta).
- Selection Brush: Allows for direct painting selections.
- Adjustment Brush: Combines adding an adjustment layer and masking in a single tool.
- Bullets and numbering: New text formatting options for creating lists.
- User Interface updates: Image adjustments are now at the top of the Adjustment Presets panel.
- Generate Image: Incorporates Adobe Firefly functionality directly into Photoshop for AI-powered image generation.
- Content Credentials: Adds metadata to track images' origin and editing history.
Who Is Adobe Photoshop Best For?
Adobe Photoshop offers versatile tools for various users, from professionals to hobbyists, photographers, designers, and artists. Its flexible and powerful features support tasks like portrait retouching, marketing material creation, web design, and photo enhancement.
Here are the types of people Adobe Photoshop is best suited for:
- Professional Photographers
- Graphic Designers
- Digital Artists
- Web Designers and UI/UX Professionals
- Marketing and Branding Professionals
- Content Creators
- Educators and Students
- Hobbyists and Enthusiasts
1. Professional Photographers
Photoshop is mainly geared towards photographers. It offers advanced tools for photo retouching, manipulation, and enhancement for pixel-level perfection in their images. With the Camera Raw plugin, photographers can gain complete control over RAW files, adjusting exposure, white balance, and more.
Those using the Photography plan benefit from a seamless workflow with Photoshop and Lightroom for organizing, editing, and retouching. Tools like Content-Aware Fill and advanced masking allow you to make precise changes, making Photoshop essential for perfecting portraits, landscapes, and product photography.
2. Graphic Designers
Photoshop is widely used for designing logos, brochures, social media graphics, web banners, and promotional materials. New features like Generative AI let you use text prompts to create design elements, streamlining the creative process. I've used Photoshop extensively for graphic design work, making posters with interesting textures and experimenting with typography.
With Photoshop, designers can create intricate and visually compelling print and digital media designs using vector graphics, top-of-the-line typography tools, and layer styles. Photoshop's tools ensure your designs meet high professional standards!
3. Digital Artists
Artists can use Photoshop for digital painting and illustrations. The application supports a variety of brushes and artistic filters, making it a flexible platform for creative expression.
For example, the Mixer Brush is one highlight. It mimics real painting techniques, allowing artists to blend colors and customize brushstrokes.
Generative Fill is another new feature that helps artists create new content quickly. It lets them mix AI-generated elements into their work while keeping their unique style consistent. There are also options for custom brushes, textures, and blending modes for various creative choices.
Whether you focus on concept art, matte painting, or photo editing, Photoshop offers the best tools to turn your ideas into reality.
4. Web Designers and UI/UX Professionals
Despite the emergence of specialized tools like Figma and Adobe XD, Photoshop is still used for designing website layouts, user interfaces, and web graphics.
With Photoshop, web designers can create buttons and icons or complete web page mockups. Its layering system and advanced typography tools allow designers to experiment with visual elements, resulting in aesthetically pleasing and functional designs.
While other tools may offer specific advantages for web design, Photoshop's comprehensive toolkit makes for an essential resource in web design and UI/UX.
5. Marketing and Branding Professionals
Photoshop is valuable for creating marketing materials like social media graphics, advertisements, and brand assets. It can help designers customize images while maintaining brand consistency.
Adobe Photoshop CC is an excellent tool for maintaining brand identity. It ensures high-quality images and allows users to design social media graphics, email templates, website visuals, and marketing materials. It works with many file types, making it ideal for sharing content across different platforms.
For example, features like Content-Aware Scale allow resizing without losing details, while smart objects maintain brand consistency across designs. Marketers and brand professionals can use Photoshop's powerful tools to enhance their visual storytelling and create a brand image that resonates with their target audience.
6. Content Creators
Content creators can use Adobe Photoshop to produce appealing graphics and promotional materials tailored for various social media platforms. With its wide range of tools and features, Photoshop allows creators to easily design eye-catching posts, stories, and advertisements to enhance their online presence significantly.
With Photoshop, content creators can manipulate images, apply filters, and create custom layouts that stand out in crowded feeds. Working with layers and masks provides flexibility in designing complex compositions and creative experimentation.
Photoshop also supports the creation of animated graphics and GIFs, further expanding the possibilities for creating engaging content. Overall, its versatility and powerful editing tools make Photoshop an essential resource for content creators looking to elevate their visual storytelling and connect with their audience more effectively.
7. Educators and Students
Many educational institutions offer courses in Photoshop, making it accessible for students wanting to learn digital art, photography, and design. I started learning Photoshop at university and learned it on a deeper level with a three-month intensive graphic design course in New York City.
Teachers use Photoshop's features to demonstrate editing techniques and design concepts for a hands-on experience with professional software. Extensive tutorials, online courses, and community support facilitate learning.
Adobe also supports education by offering special pricing for students and teachers, making it easier for the next generation of creative professionals to access this high-quality software.
8. Hobbyists and Enthusiasts
Adobe Photoshop is an excellent tool for casual photographers, hobbyists, and anyone who loves creativity.
Despite its complexity, many tutorials and online resources make it accessible, allowing even those with basic skills to learn and experiment. I can't tell you how much I've learned for free from Photoshop tutorials on YouTube! As a result, hobbyists can use some of Photoshop's simple tools to edit photos, remove blemishes, adjust colors, and create interesting effects without extensive training.
Adobe Photoshop's Key Features
Photoshop has many tools and features, although they have been phasing out their 3D features. I've briefly listed and described the top tools in each category so you can understand what Photoshop can do and how you might want to use it:
- Advanced Image Editing & Manipulation Tools
- Photo Adjustment & Enhancement
- Graphic Design Capabilities
- Digital Painting & Illustration
- Video Editing Features
- Web & UI Design
- AI Tools
- Automation
- Integration with Adobe Apps
- Cloud Syncing & Collaboration Features
1. Advanced Image Editing & Manipulation Tools
Photoshop is often used for image editing and manipulation:
- Content-Aware Fill: Intelligently fills areas with matching content.
- Layers system: Allows non-destructive editing and complex compositions.
- Advanced selection tools: Precise selections using AI-powered tools.
- Masking capabilities: Isolate and edit specific parts of an image.
- Perspective Warp: Adjust perspective in images.
- Refine Edge: Fine-tunes selection edges for complex subjects like hair.
2. Photo Adjustment & Enhancement
Photoshop can be used to adjust and enhance your photos:
- Camera Raw filter: Advanced raw image processing.
- Lens Blur filter: Simulate realistic depth of field effects.
- Color correction tools: Adjust colors, white balance, etc. (Color Balance, Hue/Saturation, Selective Color, etc.)
- Detail enhancement: Sharpen and bring out fine details (Unsharp Mask, Smart Sharpen, etc.)
- Retouching tools: Remove blemishes, smooth skin, etc. (Healing Brush, Clone Stamp, Spot Healing Brush, etc.)
- Curves: Fine-tune tonal range and contrast with precision.
- Levels: Adjust shadows, midtones, and highlights quickly.
3. Graphic Design Capabilities
Photoshop is excellent for photo editing but can also be used for graphic design:
- Vector tools: Create scalable graphics and shapes (Pen tool, Shape tools, etc.)
- Typography features: Advanced text editing and effects.
- Blending modes: Combine layers in creative ways.
- Artboards: Design for multiple screen sizes.
4. Digital Painting & Illustration
Adobe Photoshop is also great for digital artists and illustrators:
- Brushes: Customizable brushes for digital painting.
- Mixer Brush: Blend colors like a traditional painting.
- Symmetry mode: Create mirrored designs easily.
- Smoothing: Stabilize brush strokes.
- Pressure sensitivity support: For use with graphics tablets.
5. Video Editing Features
Adobe Photoshop may not be made for video editing, but it does offer some essential tools for simple video projects:
- Timeline-based video editing: Allows arranging and editing video clips on a timeline.
- Keyframe animation: Create animations by setting key points for changes over time (position, opacity, effects, etc.)
- Video transitions and effects: Offers various transitions between clips and visual effects for videos (fades, crossfades, etc.)
- Audio editing capabilities: Adjust and mix audio in video projects (add audio tracks, adjust volume, fade in/out, etc.)
- Export options for various video formats: Export edited videos in different file formats (H.264, .mov, MPEG-4, DPX, etc.)
6. Web & UI Design
While not a dedicated web design tool, Adobe Photoshop still helps designers create attractive, easy-to-use interfaces for websites and apps:
- Export options for web-ready assets: Export optimized images and graphics for web use.
- CSS extraction capabilities: Allows the extraction of CSS code from design elements.
- Prototyping features: Create basic interactive prototypes of web and app designs.
7. AI Tools
Photoshop comes with generative tools to simplify object selection, enhance masking, and automate tasks for more efficient editing:
- Generative Fill: An AI-powered tool that lets you add, remove, or modify image content using simple text prompts. It can extend canvases, remove unwanted elements, or add new objects to scenes while matching lighting, perspective, and style.
- Generative Expand: An extension of Generative Fill that lets you expand the canvas beyond the original image boundaries and fill the new areas with AI-generated content that blends with the original image.
- Neural Filters: A set of AI-powered filters that perform complex edits like changing facial expressions, adjusting age, or transferring styles between images.
- Select Subject: An AI-driven selection tool that automatically identifies and selects the main subject in an image with a single click.
- Content-Aware Fill: An AI tool that intelligently fills selected areas with content that matches the surrounding image. It helps remove unwanted objects or extend backgrounds.
8. Automation
Photoshop makes it easier to do the same tasks repeatedly through automation features:
- Actions panel: Record and replay a series of steps and save them as an “action.”
- Batch processing: Apply the same edits to multiple images automatically.
- Scripting support: Custom scripts in various languages (JavaScript, AppleScript, VBScript, etc.)
- Droplets: Create drag-and-drop shortcuts for automated tasks.
- Conditional actions: Create complex automated workflows with decision-making capabilities.
9. Integration with Adobe Apps
A significant advantage of Adobe Photoshop is how easily it works with other apps in the Adobe Creative Cloud:
- Seamless file transfer with Illustrator: Enables easy movement of files between Photoshop and Illustrator.
- Integration with Adobe XD: Allows smooth workflow between Photoshop and XD for UI/UX design.
- Dynamic link with After Effects: Enables live updates between Photoshop and After Effects projects.
- Lightroom photo import and editing: Allows importing and editing Lightroom photos in Photoshop.
- Bridge integration: Provides asset management capabilities through Adobe Bridge.
10. Cloud Syncing & Collaboration Features
Adobe Photoshop makes it easy to back up their work in the cloud and collaborate on projects:
- Creative Cloud Libraries: Share and access assets across Adobe applications.
- Cloud documents: Access and edit files from anywhere with internet access.
- Version history: View and restore previous versions of files.
- Collaborative editing: Get multiple users to work on the same document simultaneously.
- Sync settings: Sync Photoshop preferences and settings across devices.
How to Use Adobe Photoshop
Here's how I used Adobe Photoshop to generate an image with AI and do some basic edits:
- Download Photoshop
- Create a New File
- Choose Your Dimensions & Create a New Project
- Familiarize Yourself with the Interface
- Open a Photo or Generate with AI
- Move Your Image Around the Canvas
- Crop or Resize Your Image
- Adjust the Brightness & Contrast
- Correct the Color
- Remove Blemishes/Unwanted Spots
Step 1: Download Photoshop

I already have Adobe Photoshop installed on my computer. If you don't, the easiest way to get Photoshop is by going to the Adobe Photoshop landing page and selecting “Free trial” or “Buy now.” You can try Photoshop for free for seven days and cancel at any time!

Once installed, you'll want to find Photoshop on your device and open it. It might help to look for the Photoshop logo.
Step 2: Create a New File

After opening Photoshop, click “New file” on the top left to start a new project.
Step 3: Choose Your Dimensions & Create a New Project

A new window will open, asking you for the dimensions of your project.
Since we're just getting started, you can keep everything on default. Mine is set to 2473 x 1335 px with a 72 resolution.
If you have a specific type of project in mind (digital or print), look through the tabs at the top (Photo, Print, Art & Illustration, Web, Mobile, Film & Video) for the perfect dimensions. Otherwise, put in a custom height and width.
Hit “Create” on the bottom right.
Step 4: Familiarize Yourself with the Interface

After selecting “Create,” you'll see a bunch of panels and toolbars. But there's no need to panic! It's not as complicated as it looks.
- The left side has your main toolbar with all your go-to tools.
- The right side has your layers panel, color picker, and other adjustments.
- The middle is your canvas where the magic happens.
Step 5: Open a Photo or Generate with AI

To import a photo into Photoshop, drag and drop it onto the canvas. Alternatively, go to File > Open and choose an image from your device.

Photoshop recently released a built-in AI image generator, which I wanted to try. To do this, I selected “Generate Image” at the bottom of the canvas.

Selecting “Generate Image” opened a new window for me to generate an image.
In the empty field, I could write a custom prompt or select one of the images on the right for inspiration.
I selected one of the prompt inspiration images, which automatically populated the prompt field. Next, I selected my content type (Photo).
Below that, I could upload an image as a style reference or add an effect to the generated image. I kept these on default and hit “Generate.”

A few seconds later, Photoshop generated three variations of my photo! The images were highly detailed and looked like actual photos.
Now that we have our image, let's start by learning some basics in Photoshop.
Step 6: Move Your Image Around the Canvas

The most common tool you'll probably use is the Move tool. It's that little four arrows at the top of your toolbar. The short key for the Move tool in Photoshop is “V.” Use this tool to move your image around the canvas.
Step 7: Crop or Resize Your Image
Let's move on to cropping and resizing images, which you will likely do a lot.

To crop an image:
- Select the Crop tool from the toolbar (it looks like two intersecting angles).
- Click and drag the edges or corners of the crop box over the area you want to keep.
- Hit Enter or click the checkmark in the options bar to apply the crop.

Pretty easy, right? I cropped some of the space on the left side of my image to make the objects the central focus.

Now, for resizing. Resizing is better than cropping when you want to crop your image to an exact dimension:
Go to Image > Image Size in the top menu with your image selected.

A dialog box will pop up. Enter your desired dimensions and click OK.
When cropping and resizing, always work with a copy of your original image in case you want to return to the original.
Step 8: Adjust the Brightness & Contrast (Destructive & Non-Destructive Method)

Moving on to adjusting brightness and contrast. There are a few ways to do this, but let's start with the simplest:
Go to Image > Adjustments > Brightness/Contrast with your image selected.

Play with the sliders until your image looks good. Click OK to apply.
That's one way to do it, but I rarely use that method anymore.
Instead, I prefer using adjustment layers. They're non-destructive, meaning you can always go back and tweak them later.
Here's how:

With your image selected, click the half-filled circle icon at the bottom of your Layers panel and choose Brightness/Contrast from the menu.

Adjust the sliders in the Properties panel.
As you can see, this non-destructive method created a new Brightness/Contrast layer without directly applying the effect to the photo. This more flexible and precise method allows me to adjust the Brightness/Contrast at any time without permanently altering the original image.
Step 9: Correct the Color

Now, let's tackle color correction. This can be tricky, and it took me some time to get the hang of it. But here's a simple method for correcting color casts:
Click the half circle at the bottom of your Layers panel and add a new Levels adjustment layer.

In the Properties panel, you'll see three eyedropper tools. Click the gray eyedropper (the one in the middle), and then click on a neutral gray object in your image.
Boom! Your color cast should be gone or at least improved.
Step 10: Remove Blemishes/Unwanted Spots

Finally, let's remove some blemishes. This is great for touching up portraits or cleaning up any unwanted spots in your images.
Select the Spot Healing Patch tool (it looks like a bandaid).

Adjust the brush size so it's slightly larger than the blemish you want to remove. You can adjust the brush size, hardness, and spacing by opening the brush options at the top. However, the easiest way to change the size of your brush is by using the “[” and “]” keys on your keyboard.

Click on the blemish in the photo, and Photoshop will automatically blend it away! You'll likely get a warning message saying you must rasterize the image before using the Spot Healing Brush tool.
Once your image is rasterized, you will lose the ability to edit text, vector shapes, and Smart Filters, so make sure you want to proceed!
These are just the basics, but they'll get you started! Photoshop has more robust tools than most other image editing software, so it's easy to get overwhelmed. I've been using it for years, and I'm still learning new tricks.
Don't get discouraged if you don't get it right away! It takes practice, but you'll get better the more you use it.
One last piece of advice: save early and save often. Nothing's worse than losing hours of work because Photoshop decided to throw a tantrum and crash!